EA SPORTS NHL 24
Accessibility Resources
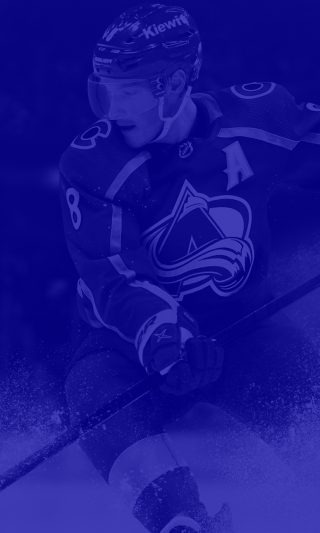
We are back again with all new-gameplay to bring an authentic on-ice experience in EA SPORTS NHL™24. Whether you are a first-time player or veteran of the game we want to make you aware of some new changes and growing features in this year’s game. Please note that the information below is for the US, English version of the game only.
In addition to the returning control scheme, "Skill- Stick," EA SPORTS NHL™ 24 has introduced a new control scheme called "Total Control.” Total Control scheme may make some skill moves easier to pull off, while retaining some of the complexity for puck controls. Skill-Stick has remained the same, providing the full extensive control suite for complete command. Additionally, to familiarize yourself with the game please make sure to review all menu in the settings menu in the game. In each settings menu, you will find plenty of settings that you can change to help create a unique gaming experience, tailored just for you.
Noteworthy Features
Accessibility Menu




Color Blindness
Select an option to adjust the color blindness settings. You can choose from Protanopia, Deuteranopia, and Tritanopia.
Menu Narration
Turn on menu narration to have menu items read aloud to you.
Text to Speech/Speech to Text
When this is turned on, the chat that is typed in the chat window will be read out loud. This feature is only available in the US, in English.
Quick Chat
When playing online and with friends, you can use quick chat to send pre-made or custom questions and responses to communicate.


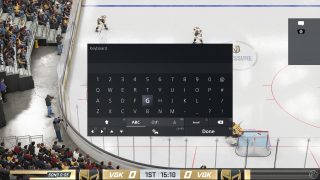
Gameplay
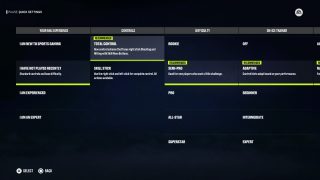
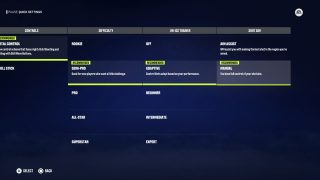
Game Style and Quick Settings
Game Style and Quick Settings are two separate settings, but both allow you to customize your gaming experience. Game Style allows you to change the overall feel of the game. You can choose between Arcade, Full Sim, or Custom. Quick Settings will choose a preset settings based on your experience with the game.
Game Speed
Adjust the speed of the play and players in a game.
Difficulty
Choose the difficulty of game generated players. This includes the following modes: Rookie, Semi-Pro, Pro, All-Star, and Super Star. Rookie is for players who are new to the game. Semi-Pro is good for new players who want a little challenge. Pro is good for experienced players. All-Star is good for expert players. Superstar provides the ultimate challenge for veterans of the NHL franchise.
CPU/Human Gameplay Sliders
This game offers plenty of ways to customise how CPU and Human controlled players operate in the game. You can change the rule system of the game including: fatigue effect, fatigue recovery, injury occurrence, accuracy, power, and more. All of these sliders are changeable across positions like skating, shooting, goalie, checking and passing to name a few.
Controls
Controls Layout
For more information about controls and controller layout for each platform, please visit the controls page on the official website.
Auto-Back Skate
When turned On, players will automatically turn to skate backwards.
Vibration
When this option is turned On, the controller will vibrate during certain actions while playing.
Audio
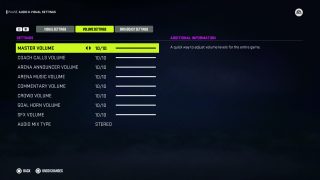

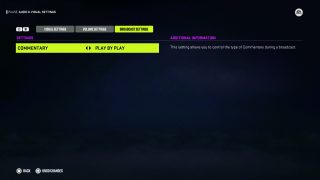
Master Volume
Adjust the slider to increase and decrease the overall volume of the game.
On-Field Volume Features
You can increase and decrease sliders such as arena announcer, crowd, and commentary volume to name a few.
Visual
Player Indicator Options
This game offers 3 different player indicator settings: Player Indicator Name, Player Indicator Size, and Off- Screen Player Indicator. Player Indicator Name allows you decide whether the player's name will appear above their head when they have the puck. Player Indicator Size will allow you to change the size of the player indicator name. When the Off-Screen Player Indicator (shown in the picture) is turned On, an icon will appear when players are outside the field of view of the game camera.


Defensive Positioning
Turning this feature “On” will result in a blue region displaying the area you should be covering while the opposing team has the puck in your zone. A ring will appear around a specific player the coach wants you to cover. If you are out of the position a red arrow will appear to guide you toward your target. Visualizations turn green when you are in a good position.
Offensive Positioning
When turned On, an arrow will help you stay in the offensive position by pointing to where the coach would like you to be. Follow his suggestions to improve your Team Play grad.

Puck Size and Highlight
You can change the puck size from small, normal, and large. You can also add a highlight under the puck which will make the shadow underneath the puck extra small, small, medium, or large. You can also turn the highlight off as well.
Additional Information
For more information about this game, patch updates, and latest news visit the official website.
