Dragon Age™: The Veilguard
Accessibility Resources

In Dragon Age: The Veilguard, players are encouraged to be who they want to be and play how they want to play. This manifests in all sorts of ways, from our character classes to the dialogue choices. But delivering on this promise requires more than providing a variety of gameplay options; it also requires us to break down any barriers our players may be experiencing. For that reason, we incorporated accessibility considerations into our design documentation from very early in the game’s development, making the thoughtful and deliberate implementation of accessibility a foundational component of The Veilguard’s design.
On first launch, players are provided a curated list of settings for UI text size options, subtitle options, controller options, and various display options. Upon starting a new game, players can use our Customizable Difficulty system to choose the level of challenge they want to experience. By selecting from a list of modular combat presets, they’ll be able to individually adjust a number of granular factors, including enemy aggression, enemy resistances, and combat timing.
Similarly, our exploration presets allow players to modify on-screen guidance, such as markings that assist with way-finding and the distance at which interactable objects become highlighted.
While we’re particularly proud of and excited about Customizable Difficulty, we encourage players to browse through all the settings and review the accessible design considerations outlined in this guide. And as always, accessibility is a continuous journey and we are actively listening to feedback from the community. Thank you.
Noteworthy Features
Visual
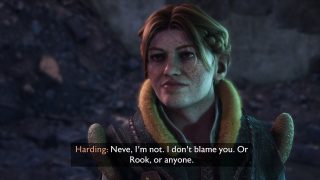
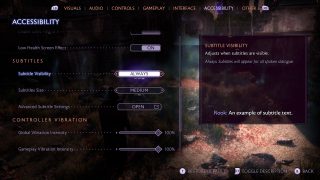

Subtitles
- Subtitles can be set to Never, Conversations Only (excludes ambient NPC dialogue), or Always (all audible dialogue). By design, captions are embedded into subtitles to convey non-verbal sounds that progress the story or add additional context to some story beats and spoken words.
- Advanced Subtitles Options are available, where size can be adjusted between three options, speaker names can be turned On/Off, background opacity can be scaled from 0% to 100%, and name colors can be adjusted for Rook and NPCs.
User Interface
- UI Text has two size options and uses a simple font.
- Full-screen Colorblind filters are available for Protanopia, Deuteranopia, and Tritanopia.
- Persistent Dot is available to display a small dot at the center of the screen.
- Hiding HUD Elements is available for the Objective Tracker, Mini Map, Combat Text, Advanced Combat Text, Player Health, and Abilities.
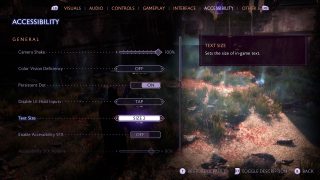
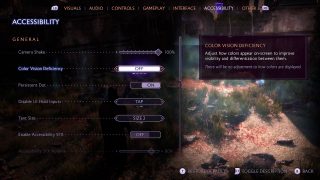


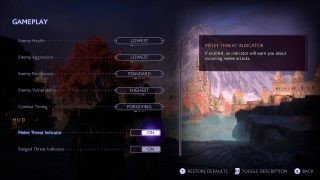
Visual Design & Assists
- Melee Threat Indicator provides a halo around the player character’s head to warn of incoming melee attacks.
- Ranged Threat Indicator provides a visual line to show the direction of incoming ranged attacks.
- Visual cues are present during combat and exploration, where no game-critical information needed to progress is conveyed through sound alone. See Customizable Exploration Presets for more.
Visual Effects
- Motion Blur can be turned On/Off.
- Camera Shake can be set between 0 (Off) and 100 (Max). Does not extend to cinematics.
- Depth of Field can be set to On for cinematics only, On for gameplay only, On for both, or Off. Being On causes some elements of the scene to be in focus, and others to be out of focus.
- Vignette can be turned On/Off. Being On creates a subtle darkening of the image towards the edge of the screen during cinematic and gameplay to enhance the atmosphere of scenes.
- Low Health Screen Effect can be turned On/Off. Being On creates a blurry, desaturated effect across the screen during gameplay to emphasize low health.
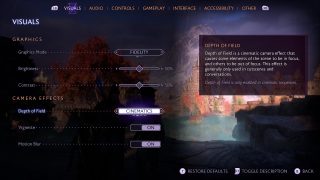
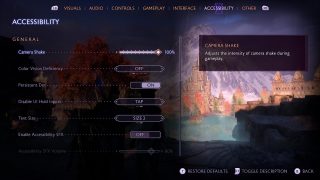
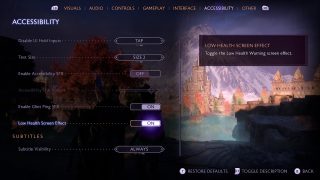
Audio
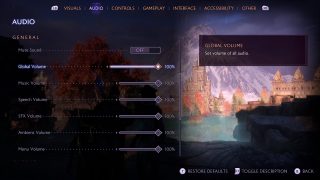
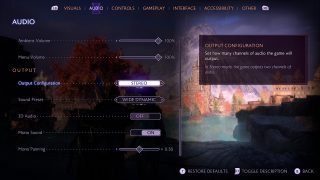
Audio Settings
- Volume sliders for Global, Music, Speech, Sound Effects, Ambient, and Menu.
- Speaker type for Wide Dynamic, Narrow Dynamic, Night Mode, and Headphones.
- 3D Audio is available. Requires compatible hardware.
- Mono Audio is available alongside a mono audio planning option between left and right outputs.
Sound Design & Assists
- Accessibility SFX is available and has a volume slider. Audio cues provide additional feedback for some visual mechanics. Includes an incoming attack indicator, target lock-on, and conversation wheels.
- Glint Ping SFX is available where spatialized SFX will play at object locations when UP on the d-pad is pressed. Note: Depending on the Exploration Preset selected, players may need to adjust the Object Glint Visibility, and Object Marker Visibility settings to Pulse (Short), for this functionality to work.
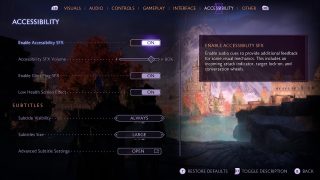
Controls
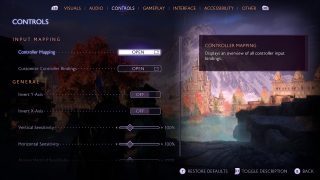
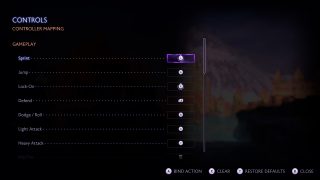
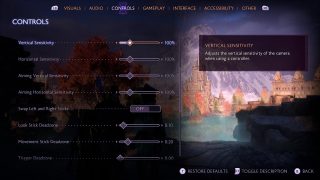
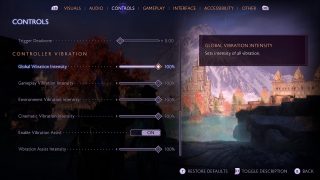
Input Settings
- Input Remapping for basic gameplay controls. Movement actions can only be remapped between analog sticks.
- Invert Axis of X and Y can be individually adjusted for both controller and mouse.
- Vertical and Horizontal Sensitivity sliders for both Cameras and Aiming.
- Swap between Left and Right Sticks for Movement (left) and Look (right).
- Stick Deadzones sliders for the Look and Movement sticks.
- Trigger Deadzone slider for triggers on controllers.
- Vibration Intensity slider for Global, Gameplay, Environment, and Cinematic.
Button Holds
- Disable UI Hold Inputs can be set to Hold or Tap. When Tap is selected, various UI interactions that require an input be held for a set period of time can be activated with a single tap instead. Does not apply to gameplay actions.
- Ability Wheel Controller Activation Type can be set to Hold or Tap. When set to Tap, the ability wheel will remain on screen without requiring any persistent input.
- Blocking and Aiming require sustained holds. Aiming without holds is possible if the persistent dot is enabled, which can be used as an alternative to the aim-down-sights reticle.
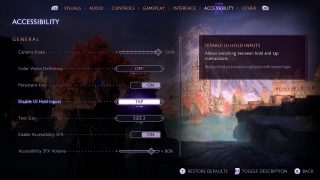
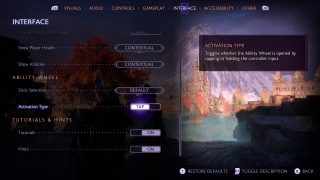
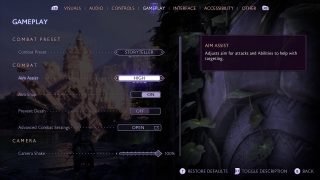
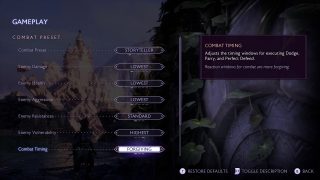
Combat & Gameplay Controls
- No QTES (quick time events) are present by design.
- Rapid input sequences are present for certain attack combos during melee combat, if used.
- Simultaneous inputs are present for ultimate ability, or if using the ability shortcut menu.
- Quick and precise timing is not required for progression. Finisher moves, which are optional and hasten the end of combat, may require faster reactions.
- Combat Assists are available in the Combat Presets to further simplify inputs during combat. Includes Aim Assist, Aim Snap, Combat Timing, and more.
Gameplay
Combat Customization
Choose between presets of Storyteller, Keeper, Adventure, Underdog, Nightmare, or Custom:
- Aim Assist can be set to Off, Low, Medium, and High.
- Aim Snap can be turned On/Off to snap to targets.
- Prevent Death can be turned On/Off. Available only in the Storyteller preset.
- Enemy Damage has five options to adjust the strength of incoming attacks.
- Enemy Health has five options to adjust the amount for enemy health.
- Enemy Aggression has five options to adjust how aggressive enemies are during combat by changing how often they attack and how difficult they are to stagger.
- Enemy Resistances has three options to adjust how much enemies can resist incoming damage. This will not affect the natural resistances some enemies have based on their faction though.
- Enemy Vulnerability has three options to adjust how weak enemies are to incoming damage. This will not affect the natural weaknesses some enemies have based on their faction though.
- Combat Timing has three options to adjust the timing windows for executing Dodge, Parry, and Perfect Defend actions.

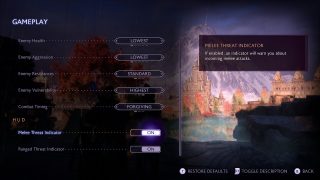

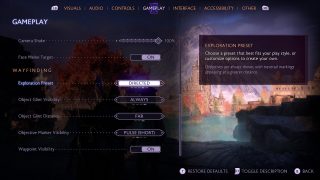
Exploration Customization
Choose between presets of No Assists, Pulse Only, Standard, Directed, or Custom:
- Object Glint Visibility can be set to Off, Pulse (Short), Pulse (Long), Always to change the visibility of the glint highlight on interactable objects.
- Object Glint Distance can be set to Close, Standard, and Far to change the distance of where glint highlights on interactive objects will appear.
- Objective Marker Visibility can be set to Off, Pulse (Short), Pulse (Long), and Always to change the visibility of objective markers.
- Waypoint Visibility can be turned On/Off to toggle the visibility of navigation waypoints leading to your quest objective.
Guidance & Progression
- A Library is available for players to access at any point to help recall information. Here, players can browse the Codex to review stories and information discovered during progression, re-read letters from companions and others within the Missives, and reference the Glossary for explanations of terminology specific to Dragon Age Lore.
- Tutorials teach gameplay mechanics as new inputs, skills, or actions surface.
- World and Local Maps are available for wayfinding and can be referenced at any point.
- Waypoint Visibility can be turned On/Off to help with progression.
- Objective Marker Visibility can be adjusted between Off, Pulse (Short), Pulse (Long), and Always.
- Pausable gameplay is available by design.
- Saving is robust, where auto–save is frequent and players can manually save any time outside of combat, cinematics, and dialogue cutscenes.
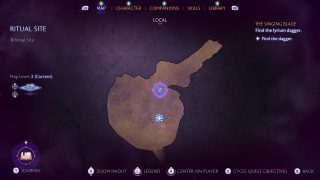
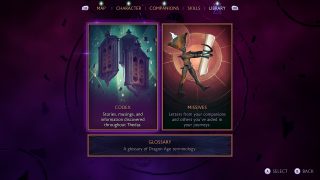
Additional Information
For more information about the game, patch notes, and news, visit the official website.
Please note that this information is based on the US, English version for PC and consoles.
