Madden NFL 23
for PC
Accessibility Resources

Graphics
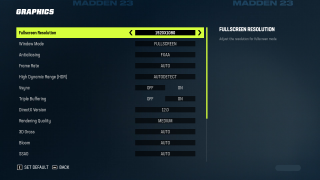
Fullscreen Resolution
Select this option to change the resolution of the image of the screen. The lower the resolution the bigger and more pixelated the game will look. This option varies by device.
Window Mode
Select between full screen and window mode. Fullscreen will use the entire width and height of the screen for the game. Window mode will make the top and bottom banners of the game visible so you can switch between apps, exit the game without using ESCAPE, etc. The default is set to Fullscreen.
Antialiasing
Select to change how realistic the game looks. This will make edges look smoother. This option includes Off, FXAA, MSAA 2X, and MSAA 4X. The default is set to FXAA.
Frame Rate
Select the cap for the rendering frame rate. This will determine how long it takes the game to update on the screen. This option includes Auto, Lock to 30 FPS, Lock to 60 FPS, and No Limit on FPS. The default is set to Auto.
High Dynamic Range (HDR)
Select to change the HDR display. HDR delivers more colors, better contrast levels, and increased brightness. This will only work on a display that supports it. This option includes Auto Detect and Off. The default is set to Autodetect.
VSYNC
Turn On/Off to select whether VSYNC will help sync the frame rate and refresh rate of the gaming monitor consistently. Keeping this On will avoid glitchy images where objects appear fragments or part of the screen looks fragmented. The default is set to Off.
Triple Buffering
Turn On/Off triple buffering to reduce or enhance the overall quality of the game. It helps support VSYNC and the game’s rendering quality. The default is set to On.
Direct X Version
Select the version you would like to use. This feature supports overall performance of the game. This option includes 11.0 and 12.0. The default is set to 12.0.
Rendering Quality
Select your rendering quality for the game. This feature helps keep the images looking crisp and maintain their realness. This option includes Custom, Low, Medium, High, and Ultra. The default is set to Medium.
3D Grass
Select if the grass looks 3D at certain angles, all the time, or never while playing the game. This option includes On, Off, and Auto. The default is set to Auto.
Bloom
Select to create a glow like effect on borders of bright areas. This feature contributes to the illusion of extremely bright light overwhelming a camera or eye. This option includes Auto, On, and Off. The default is set to Auto.
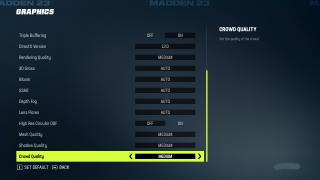
SSAO
Select an option to help the game calculate shading and lighting on visible objects in a scene. This option includes Auto, On, and Off. The default is set to Auto. The default is set to Auto.
Depth Fog
Select to give the illusion of fog as a function of distance. This function simulates lessening visibility as objects move away from the camera. This option includes Auto, On, and Off. The default is set to Auto.
Lens Flares
Select an option to affect the way light sources light beams appear in the game. This option includes On, Off, or Auto. The default is set to Auto.
High Res Circular DOF
Turn On/Off to affect the way an object looks when it is being focused on. This effect helps in cinematography and adds realism to the scene. It prevents objects from looking blurry. The default is set to Off.
Mesh Quality
Select the quality of the mesh. The mesh improves the visual integrity of the geometry of a shape. This option includes Low, Medium, High, and Ultra. The default is set to Medium.
Shadow Quality
Select the quality of the crowd such as feedback. This option includes Low, Medium, High, and Ultra. The default is set to Medium.
Crowd Quality
Select the quality of the crowd such as feedback. This option includes Low, Medium, High and Ultra. The default is set to Medium.
