Jedi Fallen Order
for PC
Visual Settings

Video
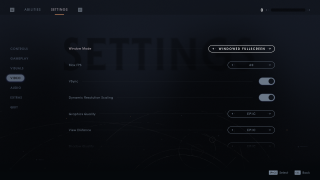
Window Mode
Select to choose your display mode. This option may include Fullscreen, Windowed, and Windowed Fullscreen. However, options vary depending on PC’s hardware.
Max FPS
Select to adjust how smoothly the game runs on your PC. This option may include 30, 45, 60, 90, 120, or 144 frames per second (fps).
VSync
Turn ON/OFF to synchronize the frame rate of the game with the monitor refresh rate for more stability.
Dynamic Resolution Scaling
Turn ON/OFF to use a more consistent frame rate based on resolution selection.
Graphics Quality
Select to change the graphics preset. Select custom for individual settings. This includes Medium, High, Epic, and Custom. Choosing Custom allows you to change other graphic settings individually.
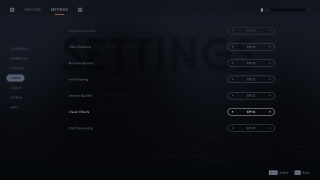
View Distance
Select to change the maximum distance of objects in a scene. This option includes Medium, High, and Epic.
Shadow Quality
Select to set the quality of shadows. This option includes Medium, High, and Epic.
Anti-Aliasing
Select to set the quality of post processing. This option includes Medium, High, and Epic.
Texture Quality
Select to change the quality of textures. This option includes Medium, High, and Epic.
Visual Effects
Select to change the quality of visual effects. This option includes Medium, High, and Epic.
Post Processing
Select to change color across the entire game. This option includes Medium, High, and Epic.
