STAR WARS: Squadrons
for Xbox One
Controller Settings
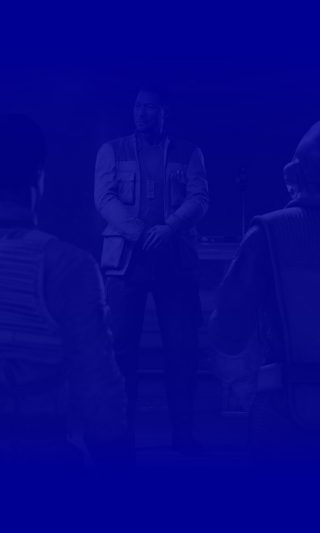
Controls
Note: Star Wars Squadrons has remapping available for keyboard, mouse, and controller configurations. All three modes are outlined below.
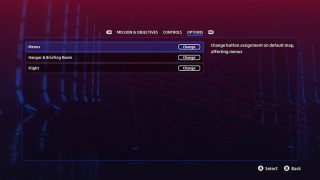
Menus
Change the controls for navigating menus.
Hangar & Briefing Room
Change the controls for your pilot when they’re in the hangar or briefing room
Flight
Change flight combat controls for keyboard & mouse, or joystick inputs.
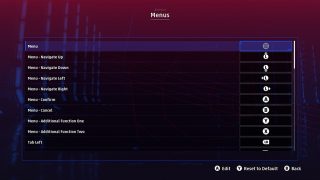
All the options below are customizable. To change a button, press the A button on your Xbox controller and then press the button you would like to change the key to. The follow controls can be remapped:
Menu
Menu-Navigate Up
Menu- Navigate Down
Menu-Navigate Left
Menu- Navigate Right
Menu- Confirm
Menu- Cancel
Menu- Additional Function One
Menu-Additional Function Two
Tab Left
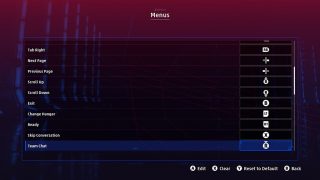
All the options below are customizable. To change a button, press the A button your Xbox Controller and then press the button you would like to change the key to. The follow controls can be remapped:
Tab Right
Next Page
Previous Page
Scroll Up
Scroll Down
Back
Exit
Change Hangar
Skip Conversation
Team Chat

All the options below are customizable. To change a button, press the A button on your Xbox controller and then press the button you would like to change the key to. The follow controls can be remapped:
Social/ Squad Menu
Legend
Spectator- Pitch Camera Up
Spectator- Pitch Camera Down
Spectator- Yaw Camera Right
Spectator- Yaw Camera Left
Spectator- Move Camera Forward
Spectator- Move Camera Backward
Spectator- Roll Camera Right
Spectator- Roll Camera Left
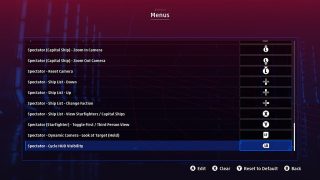
All the options below are customizable. To change a button, press the A button on your Xbox controller and then press the button you would like to change the key to. The follow controls can be remapped:
Spectator- Allow Camera Roll (Hold)
Spectator- (Capital Ship)- Zoom In Camera
Spectator (Capital Ship)- Zoom Out Camera
Spectator- Reset Camera
Spectator- Ship List-Down
Spectator- Ship List- Up
Spectator- Ship List- Change Faction
Spectator- Ship List- View Starfighters/Capital Ships
Spectator (Starfighter)- Toggle First/Third Person View
Spectator-Dynamic Camera- Look at Target (Hold)
Spectator- Cycle HUD Visibility

All the options below are customizable. To change a button, press the A button on your Xbox controller and then press the button you would like to change the key to. The follow controls can be remapped:
Pitch Up
Pitch down
Yaw Right
Yaw Left
Interact
Emote Wheel
Comms Wheel- Navigate Right
Comms Wheel- Navigate Left
Comms Wheel- Navigate Up
Comms Wheel- Navigate Down

All the options below are customizable. To change a button, press the A button on your Xbox controller and then press the button you would like to change the key to. The follow controls can be remapped:
Mouse Recenter
Contextual Interaction
Pitch Up
Pitch Down
Yaw Right
Yaw Left
Roll Right
Roll Left
Throttle Increase
Combo- Boost
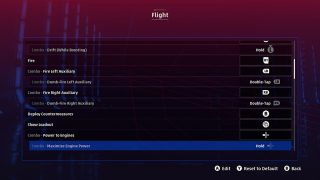
All the options below are customizable. To change a button, press the A button on your Xbox controller and then press the button you would like to change the key to. The follow controls can be remapped:
Combo- Drift (While Boosting)
Fire
Combo- Fire Left Auxiliary
Combo- Dumb Fire- Left Auxiliary
Combo- Fire Right Auxiliary
Combo-Dumb Fire-Right Auxiliary
Deploy Countermeasures
Show Loadout
Combo-Power to Engines
Combo- Maximize Engine Power
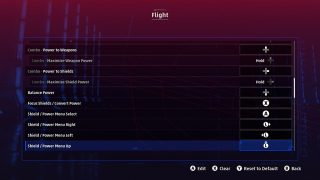
All the options below are customizable. To change a button, press the A button on your Xbox controller and then press the button you would like to change the key to. The follow controls can be remapped:
Combo- Power to Weapons
Combo-Maximize Weapon Power
Combo-Power to Shields
Combo-Maximize Shield Power
Balance Power
Focus Shields/Convert Power
Shield/Power Menu Select
Shield/Power Menu Right
Shield/Power Menu Left
Shield/Power Menu Up
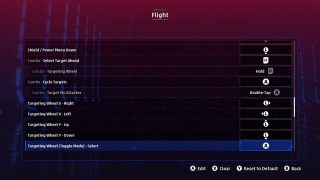
All the options below are customizable. To change a button, the A button on your Xbox controller and then press the button you would like to change the key to. The follow controls can be remapped:
Shield/Power Menu Down
Combo- Select Target Ahead
Combo- Targeting Wheel
Combo- Cycle Targets
Combo- Target My Attacker
Targeting Wheel X- Right
Targeting Wheel X- Left
Targeting Wheel Y- Up
Targeting Wheel Y- Down
Targeting Wheel (Toggle Mode)-Select
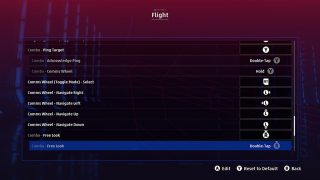
All the options below are customizable. To change a button, the A button on your Xbox controller and then press the button you would like to change the key to. The follow controls can be remapped:
Combo- Ping Target
Combo- Acknowledge Ping
Combo- Comms Wheel
Comms Wheel (Toggle Mode)- Select
Comms Wheel- Navigate Right
Comms Wheel- Navigate Left
Comms Wheel- Navigate Up
Comms Wheel- Navigate Down
Combo- Free Look
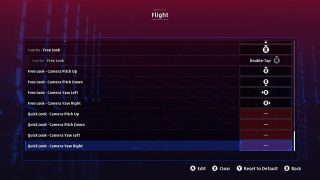
All the options below are customizable. To change a button the A button on your Xbox controller and then press the button you would like to change the key to. The follow controls can be remapped:
Free Look- Camera Pitch Up
Free Look- Camera Pitch Down
Free Look- Camera Yaw Left
Free Look- Camera Yaw Right
Quick Look- Camera Pitch Up
Quick Look- Camera Pitch Down
Quick Look- Camera Yaw Left
Quick Look- Camera Yaw Right
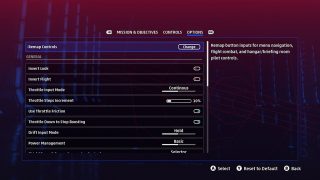
Invert Look
Turn ON/OFF to invert Y-axis controls for your pilot’s POV. When enabled, moving down will cause the camera to look up. Disable to look up when moving down.
Invert Flight
Turn ON/OFF to invert Y-axis controls while piloting your starfighter. When enabled, pressing down will cause the ship to pitch up ascend. Disable to ascend while pressing up.
Throttle Input Mode
Select an option to increase or decrease the throttle. Choose between Continuous or Steps.
Throttle Steps Increment
Adjust the slider to adjust the amount of speed committed with each increase/decrease of the throttle when using the Steps throttle input. This option has a value rang of 0% to 100%.
Use Throttle Friction
Turn ON/OFF to move the throttle gauge slower through the center, making it easier to reach optimal manuverability.
Throttle Down to Stop Boosting
Turn ON/OFF to turn off the boost thrusters by throttling down or pressing the boost input again. When disabled, you can only cancel boost by pressing the boost input again.
Drift Input Mode
Select an option to determine the control scheme used to initiate the Drift maneuver when using a controller or Joystick. This option includes Hold or Double-Tap.
Power Management
Select an option to adjust the level of control you have over your Laser, Shield, and Engine power management. This option includes Basic or Advanced.
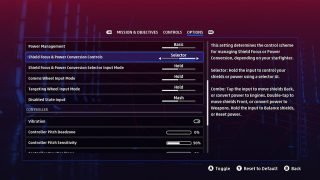
Shield Focus & Power Conversion Controls
Select an option to determine the control scheme for managing Shield Focus or Power conversion, depending on your starfighter. This option includes Selector or Combo.
Shield Focus & Power Conversion Selector Input Mode
Select an option the choose the input mode used to keep the Shield Focus/Power Conversion selector open. This option includes Hold or Toggle.
Comms Wheel Input Mode
Select an option to adjust how you access and exit the Comms Wheel during gameplay. This option includes Hold or Toggle.
Targeting Wheel Input Mode
Select an option to adjust how you access and exit the targeting wheel during gameplay. This option includes Hold or Toggle.
Disabled State Input
Select an option to adjust how you reboot your starfighter when disabled by an enemy. This option includes Mash or Hold.
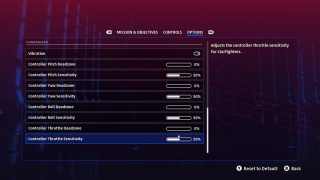
Vibration
Turn ON/OFF to enable or disable controller vibration.
Controller Pitch Deadzone
Adjust the amount of controller deadzone applied to the flight pitch axis. Can be used to compensate if you experience unstable hardware. This option has a value range of 0% to 100%
Controller Pitch Sensitivity
Adjust the sensitivity of the controller pitch for starfighters. This option has value range of 0% to 100%.
Controller Yaw Deadzone
Adjust the amount of controller deadzone applied to the flight yaw axis. Can be used to compensate if you experience unstable hardware. This option has a value range of 0% to 100%.
Controller Yaw Sensitivity
Adjust the controller yaw sensitivity for starfighters. This option has a value range of 0% to 100%.
Controller Roll Deadzone
Adjust the amount of controller deadzone applied to flight roll axis. Can be used to compensate if you experience unstable hardware. This option has value range of 0% to 100%.
Controller Roll Sensitivity
Adjust the sensitivity of the controller roll for starfighters. This option has value range of 0% to 100%.
Controller Throttle Deadzone
Adjust the amount of controller deadzone applied to the flight throttle axis. Can be used to compensate if you experience unstable hardware. This option has value range of 0% to 100%.
Controller Throttle Sensitivity
Adjust the controller throttle sensitivity for starfighters. This option has value range of 0% to 100%.
