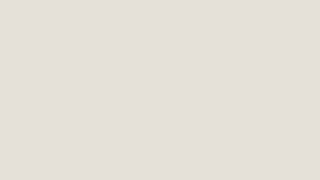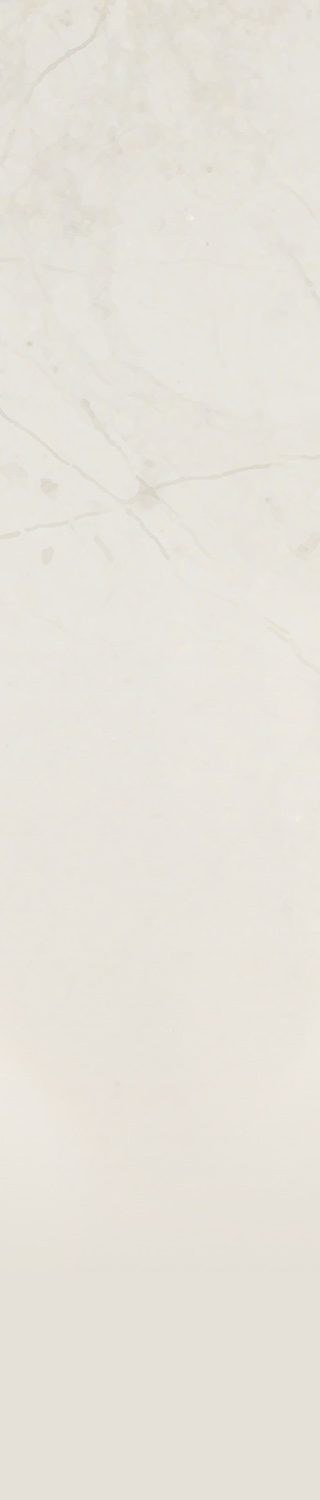Feiere das Gaiden-Event mit VTuber-Avataren von Apex Legends™
Mache mit, indem du VTuber-Avatare von Octane, Bangalore und Mirage herunterlädst!

Gaiden-Event – VTuber-Ankündigung
Beginne deine epische Geschichte im „Apex Legends: Gaiden-Event“ und erwecke deinen inneren Helden mit der Einführung von insgesamt 40 abenteuerlichen und event-begrenzten kosmetischen Objekten! Doch das ist noch nicht alles!
Drei deiner Lieblingslegenden sind jetzt als VTuber-Avatare verfügbar, damit du wie nie zuvor am Spaß teilhaben kannst!
Wähle zwischen Octanes Skin „Sea Legs“, Mirages Skin „Marked Man“ oder Bangalores Prestige-Skin „Apex Commander“!
Jeder VTuber-Avatar bringt einzigartige Gesichtsausdrücke, Animationen, HUD-Overlays und Emotes mit sich, mit denen du dich wie eine echte Legende ausdrücken kannst!
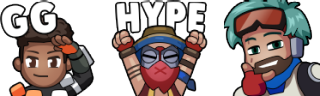
Um sofort loslegen zu können, folge einfach der Anleitung weiter unten oder schaue dir dieses Video an, um ein detailliertes Tutorial zu erhalten.
- Wähle deinen VTuber-Avatar aus und lade den Zip-Ordner herunter.
- In jedem Zip-Ordner findest du eine PDF-Datei mit detaillierten Anweisungen zur Installation deines VTuber-Avatars. Zusätzlich dazu kannst du dir auch die Anweisungen weiter unten durchlesen.
Diese Apex Legends-Avatare stehen allen Spieler:innen zum Streamen, Erstellen von Inhalten und darüber hinaus frei zur Verfügung.
Anweisungen zur Einrichtung des Apex Legends-VTuber-Avatars
Systemanforderungen:
- „Vtube Studio“ (kostenlos über Steam verfügbar)
- USB-Webcam oder kompatibles iOS-Gerät mit funktionierender Kamera
Anweisungen:
1. Lade eine der folgenden Zip-Dateien für die Apex Legends-VTuber-Avatare herunter, die oben verlinkt sind:
2. Extrahiere die Zip-Inhalte zum folgenden PC-Dateipfad: <Steam-VTubeStudio.exe-Path>/Vtube Studio_Data/StreamingAssets/Live2DModels
3. Starte „Vtube Studio“.
4. Klicke in der oberen linken Ecke des Bildschirms auf das runde Symbol, das wie eine Person aussieht und wähle deinen Apex Legends-VTuber-Avatar von der Liste der installierten Modelle aus.
5. Falls du eine PC-Webcam verwendest:
- Klicke auf der linken Seite des Bildschirms auf das runde Zahnrad-Symbol und anschließend in der neuen Menüleiste am oberen Bildschirmrand auf das Kamera-Symbol.
- Nutze nun das Menü auf der linken Seite, um deine Webcam auszuwählen und sie für die Gesichtserfassung zu konfigurieren.
6. Falls du ein kompatibles iOS-Gerät für eine erweiterte Gesichtserfassung verwendest:
- Lade die App „Vtube Studio“ auf deinem iOS-Gerät herunter.
- Klicke im „Vtube Studio“-Programm auf deinem PC auf der linken Seite des Bildschirms auf das runde Zahnrad-Symbol und anschließend in der neuen Menüleiste am oberen Bildschirmrand auf das identische Zahnrad-Symbol.
- Begib dich dann zum Menü für Verbindungseinstellungen auf der rechten Seite des Bildschirms, klicke auf „Server starten“ und kopiere oder notiere dir die Portnummer und die IPv4-Nummer, die auf dem Bildschirm „IP-Liste anzeigen“ zu sehen sind.
- Klicke in der „Vtube Studio“-App für Mobilgeräte auf das runde Zahnradsymbol auf der linken Seite des Bildschirms und anschließend in der neuen Menüleiste am oberen Bildschirmrand auf das identische Zahnradsymbol.
- Scrolle nach unten, bis du das Menü „Auf dem PC streamen“ sehen kannst und stelle sicher, dass „Mit dem PC verbinden“ und „Streammodus“ beide aktiviert sind.
- Gib die Port- und die IP-Nummer deines PCs ein und klicke anschließend auf „Server finden“.
Jetzt kannst du die Hotkeys des Nummernblocks verwenden, um dir verschiedene besondere Accessoires und Gesichtsausdrücke anzusehen, Fotos von deinem Apex Legends-Vtuber-Avatar zu schießen oder den „Vtube Studio“-Bildschirm zu OBS zu importieren, um als dein Apex Legends-VTuber-Avatar zu streamen!
So lädst du deinen VTuber-Avatar in OBS hoch
(Hinweis: Diese Anweisungen wurden speziell für die Streaming/Bildschirmaufnahme-Software „OBS“ formatiert. Sie können jedoch auch in allgemeiner Weise auf andere Streaming/Videoaufnahme-Programme angewendet werden.)
1. Methode – Chroma Key
- Stelle zuerst sicher, dass „Vtube Studio“ offen und dein VTuber-Avatar bereit ist.
- Klicke nun in OBS auf das „+“-Zeichen unter „Quellen“ und wähle dann „Spielaufnahme“ aus. Wähle einen beliebigen Titel aus und klicke dann auf „OK“.
- Ändere im Fenster „Eigenschaften“, das anschließend für die neue Quelle deiner Spielaufnahme auftauchen wird, die Modusoption zu „Bestimmtes Fenster aufnehmen“ und ändere dann die Fensteroption zu „[Vtube Studio.exe]: VTube Studio“. Klicke auf „OK“ und dein VTuber-Avatar sollte nun mit einer sichtbaren Hintergrundebene auf dem Bildschirm erscheinen.
- Rechtsklicke in deinem Quellenfenster auf die Spielaufnahmequelle und wähle anschließend „Filter“ aus.
- Klicke auf das „+“-Zeichen am unteren Ende des neu erschienenen Filterfensters und wähle dann „Chroma Key“ aus.
- Hier kannst du nun entweder die Farbe anpassen, die dein „Chroma Key“ filtern soll oder einfach die Standardeinstellungen beibehalten. Was genau bei diesen Einstellungen geändert werden muss, hängt größtenteils mit den Farben zusammen, die dein Vtuber-Avatar auf seinem Körper hat und die du nicht ausversehen filtern möchtest.
2. Methode – Transparenter Hintergrund in Vtube Studio
- Folge den oben aufgelisteten Schritten bis zum 3. Schritt, um deinen VTuber-Avatar mit sichtbarem Hintergrund und als Spielaufnahmequelle in OBS zu importieren.
- Doppelklicke auf die Quelle in deinem Quellenfenster und stelle dann sicher, dass „Transparenz erlauben“ aktiviert ist. Klicke auf „OK“.
- Klicke in „Vtube Studio“ auf der linken Seite deines Bildschirms auf das runde Fotostapel-Symbol (das 2. Symbol in deiner Menüliste) und scrolle dann nach unten, bis du die Hintergrundoption „Farbmischer“ gefunden hast.
3. Methode – Virtuelle Webcam
Bei den zwei Methoden, die oben beschrieben wurden, werden die Menü-Tasten in „Vtube Studio“ immer noch in deinem Stream sichtbar sein, wenn du während des Streamens auf sie klickst. Wenn du möchtest, dass diese Tasten nie sichtbar sind, dann ist diese 3. Methode ideal.
- Begib dich in „Vtube Studio“ zur „Einstellungen“-Taste auf der linken Seite und wähle dann im neu auftauchenden Menü am oberen Bildschirmrand das Kamera-Symbol aus.
- Scrolle auf der rechten Seite herunter, bis du „Konfig. der virtuellen Kamera“ gefunden hast und aktiviere dann die Option „Virtuelle Webcam aktivieren“.
- Begib dich in OBS in dein Quellenmenü und klicke dort auf das „+“-Symbol, um ein neues Videoaufnahmegerät hinzuzufügen.
- Suche dir einen beliebigen Namen aus und klicke auf „OK“. Begib dich anschließend zu den Geräteoptionen und wähle „VtubeStudioCam“ aus. Klicke erneut auf „OK“.
- Doppelklicke auf die Quelle des Videoaufnahmegeräts in deinem Quellenfenster, um das Eigenschaftsfenster der Quelle zu öffnen. Hier kannst du nun die Auflösungsoptionen an die Auflösung des Bildschirms anpassen, auf dem „Vtube Studio“ aktuell geöffnet ist.
- Rechtsklicke auf die Quelle des Videoaufnahmegeräts in deinem Quellenfenster und wähle „Filter“ aus.
- Klicke auf das „+“-Zeichen am unteren Ende des neu erschienenen Filterfensters und wähle dann „Chroma Key“ aus.
- Hier kannst du nun entweder die Farbe anpassen, die dein „Chroma Key“ filtern soll oder einfach die Standardeinstellungen beibehalten. Was genau bei diesen Einstellungen geändert werden muss, hängt größtenteils mit den Farben zusammen, die dein Vtuber-Avatar auf seinem Körper hat und die du nicht ausversehen filtern möchtest.
Spiele Apex Legends jetzt kostenlos* auf PlayStation®4, PlayStation 5, Xbox One, Xbox Series X|S, Nintendo Switch und PC via EA app, Origin und Steam.
Folge Apex Legends auf Twitter and Instagram, abonniere unseren YouTube-Kanal und besuche unsere Foren.
Registriere dich noch heute für unseren Newsletter, um per E-Mail die aktuellsten News, Updates, Hintergrundinformationen und exklusive Angebote zu Apex Legends sowie weitere EA-News und Infos zu Produkten, Events und Aktionen zu erhalten.
Diese Ankündigung kann angepasst werden, da wir auf das Feedback der Community hören und unseren Live-Service und unsere Inhalte ständig weiterentwickeln. Wir halten die Community dabei so gut es geht auf dem Laufenden. Weitere Informationen gibt es in den Online-Service-Updates von EA auf https://www.ea.com/de-de/service-updates.
*Konto und Abonnement für entsprechende Plattform (separat erhältlich) möglicherweise erforderlich. Permanente Internetverbindung und EA-Konto erforderlich. Es gelten Altersbeschränkungen. Enthält In-Game-Käufe.