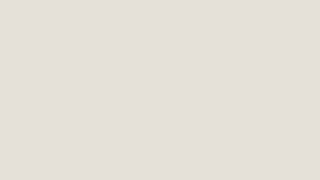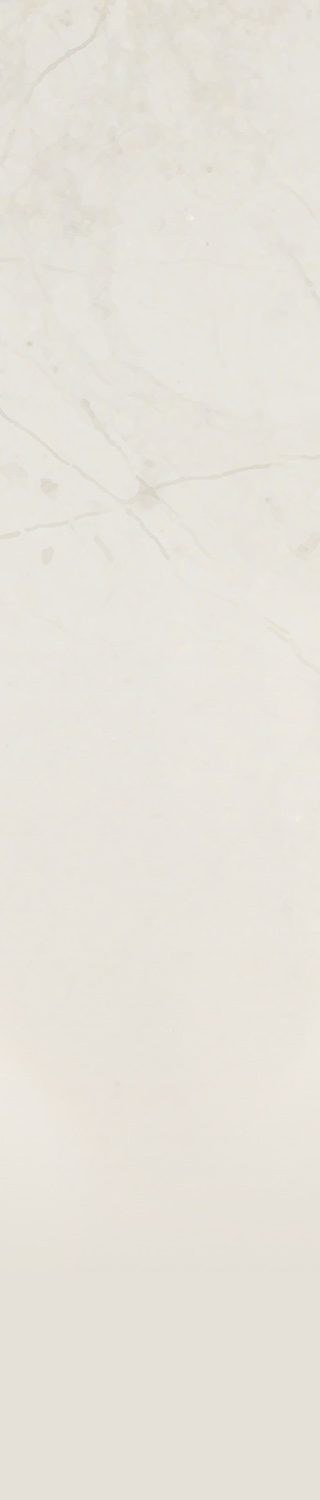Celebra el evento Gaiden con avatares de VTubers de Apex Legends™
¡Únete a la diversión descargando los avatares de VTuber de Octane, Bangalore y Mirage!

Evento Gaiden - Anuncio de Vtuber
Comienza tu épica historia en el evento Gaiden de Apex Legends e invoca a tu héroe interior con la introducción de 40 objetos estéticos limitados de temática aventurera limitados al evento. ¡Y eso no es todo!
¡Tres de tus leyendas favoritas ya están disponibles como avatares de VTuber para que puedas unirte a la diversión como nunca antes!
Puedes elegir entre los aspectos prestigio "Equilibrio marino" de Octane, "Hombre marcado" de Mirage o "Compandante Apex" de Bangalore.
Cada avatar de VTuber incluye expresiones, animaciones, superposiciones de HUD y gestos únicos, que te permiten expresarte como una verdadera leyenda.
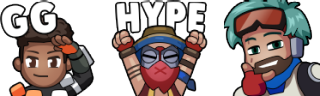
Para comenzar, sigue las instrucciones a continuación o mira este video con un tutorial más detallado.
- Elige tu avatar de Vtuber y descarga la carpeta ZIP.
- En cada carpeta ZIP, encontrarás un PDF con instrucciones detalladas sobre cómo instalar tu Vtuber. Puedes consultar las instrucciones a continuación.
Estos avatares de Apex Legends están disponibles para que todas las personas los usen mientras transmiten, crean contenido y mucho más.
Instrucciones de configuración de Vtuber de Apex Legends
Requisitos del sistema:
- Vtube Studio (disponible gratis en Steam)
- Webcam USB o dispositivo iOS compatible con una cámara que funcione
Instrucciones:
1. Descarga cualquiera de los siguientes archivos ZIP de avatar de Vtuber de Apex Legends disponibles en los enlaces superiores:
2. Extrae el contenido del ZIP en la siguiente ruta de acceso al archivo para PC: <Steam-VTubeStudio.exe-Path>/Vtube Studio_Data/StreamingAssets/Live2DModels.
3. Inicia el programa Vtube Studio.
4. Haz clic en el ícono circular con forma de persona ubicado en la parte superior izquierda de la pantalla para seleccionar tu avatar Vtuber de Apex Legends en la lista de modelos instalados.
5. Si usas la webcam para PC:
- Haz clic en el ícono de engranaje circular ubicado a la izquierda de la pantalla y, luego, en el ícono de cámara que se encuentra en la barra de menú, en la parte superior de la pantalla.
- Desde aquí, usa el menú de la izquierda para seleccionar y configurar tu webcam para el seguimiento facial.
6. Si usas un dispositivo iOS compatible para un seguimiento facial avanzado:
- Descarga la aplicación Vtube Studio en tu dispositivo iOS
- En el programa Vtube Studio para PC, haz clic en el ícono circular ubicado a la izquierda de la pantalla y, luego, en el mismo ícono de engranaje ubicado en la nueva barra de menú en la parte superior de la pantalla.
- Usando el menú Configuración de la conexión ubicado a la derecha de la pantalla, haga clic en "Iniciar servidor" y después copia/escribe el número de puerto y el número IPv4 en la pantalla "Mostrar lista de IP".
- En la aplicación móvil de Vtube Studio, haz clic en el ícono de engranaje circular ubicado a la izquierda de la pantalla y, luego, en el ícono de engranaje idéntico en la barra de menú en la parte superior de la pantalla.
- Desplázate hacia abajo hasta el menú "Transmitir a PC" y asegúrate de que "Conectar a PC" y "Modo de transmisión" estén activados.
- Ingresa los números de puerto e IP desde tu PC y haz clic en "Buscar servidor".
Ahora puedes usar los atajos del teclado numérico predeterminados para desplazarte por los controles de accesorios especiales y las expresiones faciales, tomar fotos como avatar de Vtuber de Apex Legends e incluso importar la pantalla de Vtube Studio a OBS para transmitir como tu avatar de Vtuber de Apex Legends.
Cómo cargar avatares de Vtuber en OBS
(Nota: Estas instrucciones son específicas para el uso del software de transmisión/captura de pantalla OBS, pero también pueden servir para otras aplicaciones de transmisión o captura de video.)
Método 1: Chroma Key
- En primer lugar, asegúrate de que Vtube Studio se esté ejecutando y de que tu avatar de Vtuber esté activo.
- En OBS, haz clic en el signo + en Fuentes y selecciona "Capturar juego". Asígnale el título que quieras y haz clic en el botón Aceptar.
- En la ventana Propiedades de la nueva fuente Capturar juego, cambia el Modo a "Capturar una ventana específica" y la Ventana a "[Vtube Studio.exe]: VTube Studio. Haz clic en Aceptar y el avatar de tu Vtuber debería aparecer en pantalla con una capa de fondo visible.
- Haz clic con el botón derecho en la fuente de Capturar juego en la ventana Fuentes y selecciona "Filtros".
- Haz clic en el signo + ubicado en la esquina inferior de la ventana Filtros que aparece y selecciona "Chroma Key".
- A partir de aquí, puedes ajustar el color del filtro Chroma Key o dejarlo con la configuración predeterminada; estas opciones dependerán principalmente de los colores que tenga el avatar de Vtuber en su cuerpo y que no quieras filtrar accidentalmente.
Método 2: Fondo transparente de Vtube Studio
- Sigue los pasos anteriores hasta el paso 3 para importar tu avatar de Vtuber a OBS con un fondo visible como fuente de Capturar juego.
- Haz doble clic en la fuente en la ventana Fuente y asegúrate de que esté activada la opción "Permitir transparencia". Presiona Aceptar.
- En Vtube Studio, haz clic en el botón circular de pila de fotos ubicado en el lado izquierdo de la pantalla (segundo botón de la lista de menú) y desplázate hacia abajo para seleccionar la opción de fondo "ColorPicker".
Método 3: Webcam virtual
En los dos métodos anteriores, los botones del menú de Vtube Studio serán visibles durante la transmisión si haces clic sobre ellos. Si quieres asegurarte de que esos botones no se vean nunca, este método es ideal.
- En Vtube Studio, dirígete al botón de Configuración ubicado a la izquierda y selecciona el ícono de Cámara en el menú que aparece en la parte superior de la pantalla.
- Desplázate hacia abajo en el lado derecho hasta ver "Virtual Webcam Config" y activa la opción "Activate virtual webcam".
- En OBS, ve al menú Fuentes, haz clic en el ícono + y agrega un nuevo dispositivo de captura de video.
- Asígnale el nombre que quieras y selecciona Aceptar. Luego, ve a Opciones del dispositivo y selecciona "VtubeStudioCam". Haz clic en Aceptar.
- Haz doble clic en la fuente Dispositivo de captura de video en la ventana correspondiente para abrir la ventana Propiedades de la fuente. Allií, define la opción Resolución para que coincida con la resolución nativa del monitor en el que Vtube Studio esté abierto.
- Haz clic derecho en Dispositivo de captura de video en la ventana Fuentes y selecciona "Filtros".
- Haz clic en el signo + ubicado en la esquina inferior de la ventana Filtros que aparece y selecciona "Chroma Key".
- A partir de aquí, puedes ajustar el color del filtro Chroma Key o dejarlo con la configuración predeterminada; estas opciones dependerán principalmente de los colores que tenga el avatar de Vtuber en su cuerpo y que no quieras filtrar accidentalmente.
Juega Apex Legends gratis* ahora en PlayStation®4, PlayStation®5, Xbox One, Xbox Series X|S, Nintendo Switch y PC a través EA app, Origin y Steam.
Sigue a Apex Legends en Twitter e Instagram, suscríbete a nuestro canal de YouTube y checa nuestros foros.
Suscríbete hoy a nuestro boletín de noticias para recibir las últimas noticias, actualizaciones, contenido entre bambalinas, ofertas exclusivas y mucho más de Apex Legends por correo electrónico (incluidas otras noticias, productos, eventos y promociones de EA).
Este anuncio puede cambiar. Escuchamos a la comunidad y el contenido y el servicio en vivo siguen desarrollándose y evolucionando. Siempre nos esforzaremos por mantener a nuestra comunidad tan informada como sea posible. Para obtener más información, dirígete a la página de actualizaciones del servicio online de EA en https://www.ea.com/es-mx/service-updates.
* Puede requerirse una cuenta y una suscripción de la plataforma aplicable (se venden por separado). Requiere conexión a Internet estable y una Cuenta EA. Sujeto a restricciones de edad. Incluye compras en el juego.