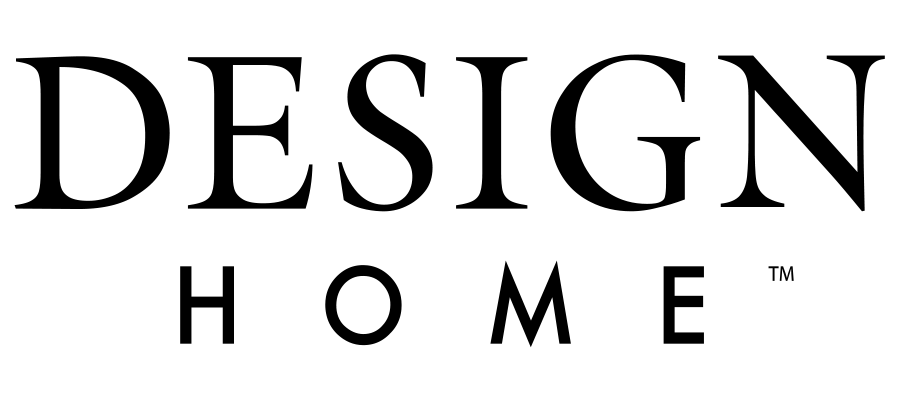DESIGN HOME
Frequently Asked Questions
6. Troubleshooting
Steps to help with Facebook Friends not appearing.
We understand that some Designers are not seeing all of their Facebook Friends. We have found following these steps may help with Facebook friends not appearing.
Head to your Facebook settings to confirm whether Design Home is active in your Facebook App.
1. In the Facebook app, navigate to the menu
(tapping the 3 stacked parallel lines on the bottom right of the page will take you there)
2. Tap Settings & Privacy
>>Then, Tap Settings
3. Tap Apps and Websites
4. Locate “Logged in with Facebook” then tap “Edit”
>>Under the tab that says “Active”, you should see the Design Home app
6. If you see Design Home under the “Expired” tab, tap the “Edit” button to select
7. Make sure that the Friends list is toggled “on”, you should see blue
8. Then tap the Renew button at the bottom of the page
9. Check to make sure that you see Design Home under the “Active” tab
Clear Cache
If you are experiencing an issue in Design Home, please try clearing your in-game Cache:
1. Tap in Design Home the Person/Face Icon in the bottom right corner.
2. Tap the Gear icon located next to your Profile Picture to bring up your Account Settings.
3. Locate Clear next to Cache.
Having Trouble Loading Your Game on your Android Device? Here’s How to Toggle Airplane Mode to Help:
To help with the loading issues you may be seeing in Design Home, we suggest toggling Airplane Mode on and off on your Android device.
Please follow these steps to turn Airplane Mode on:
1. Swipe down from the top of the screen to open the Quick Settings panel.
2. Look for the Airplane Mode icon on the grid. If you don't see it, you may need to swipe to the right to access more icons.
3. Tap it, and now your phone is in Airplane Mode.
4. Follow the steps again to turn off Airplane Mode.
Please Note: If your phone doesn't have this shortcut, you can turn Airplane Mode on by going to Settings > Network & Internet > Airplane Mode.
Updating Design Home on the Apple App Store
If you are experiencing an issue in Design Home, please ensure that you are on the latest version available:
1. Open the App Store.
2. Tap your Profile icon at the top of the screen.
3. Scroll to see pending updates and release notes. Tap Update next to Design Home to update only Design Home, or tap Update All to update all your Apps.
How do I restart my Kindle Device?
Please follow these steps to restart your device:
1. Press and hold the Power button for a full 20 seconds.
2. After the first 6 to 8 seconds, the screen will go blank, which is normal.
3. After the 20 seconds, release the Power button.
Force Closing Design Home on an iOS Device (Without a Home Button)
Occasionally you may need to force close your game to help with game performance.
1. From the Home Screen, swipe up from the bottom of the screen and pause in the middle of the screen. This will open the iOS multitasking view.
2. Swipe right or left to find Design Home or the app that you want to close.
3. Swipe up on the app's preview to close the app.
Force Closing Design Home on an Amazon Kindle
Occasionally you may need to force close your game to help with game performance. Please follow these steps to force Design Home to close:
1. Go to the Settings application on the Home screen.
2. Tap on Apps & Games > Manage All Applications.
3. Find Design Home.
4. Tap on Force Stop.
5. Then try to open and play the game.
How do I clear up space on my device?
If you are experiencing issues in Design Home. Please make sure that your device has enough free space available to have optimal performance. We recommend maintaining at least 2GB of free internal space on your device for Design Home to work at its peak performance.
Android: https://support.google.com/android/answer/7431795?hl=en
IOS:
https://support.apple.com/en-us/HT203097
Kindle:https://www.amazon.com/gp/help/customer/display.html?nodeId=GWEBFVCSRDR4DVCJ
Force Closing Design Home on an Android Device
Occasionally you may need to force close your game to help with game performance.
Follow this simple step by step guide to force close your app:
Tap the bottom of your screen, then the three vertical lines icon to see all your open apps.
Flick up the Design Home app to close it.
To force close your app from your device Settings:
On your Home screen or App Menu, go to the Settings app on your device.
Tap Apps.
Find and tap on Design Home.
Tap Force Stop.
Then try to open and play the game.
Please note that these steps may vary depending on your Android OS, device and manufacturer.
How to force-close Design Home
Occasionally you may need to force close your game and then relaunch to help with game performance.
On Apple Devices:
1. Double-click the Home button to show your most recently used apps.
2. Scroll right or left to find the app that you want to close.
3. Swipe up on the app's preview to close the app.
4. Click the Home button and try opening the app again.
On Android devices:
Close one app: Swipe up from the bottom to show Recent Items, hold, then let go. Find Design Home, swipe up on the app.
Android Troubleshooting
We suggest to update your Design Home App to the latest version.
1. Please Launch Google Play> Search Design Home> Tap Update.
If you are still experiencing this issue, in game. We suggest to restart your Device.
2. Push and hold the power button until your menu “Power Options” appears. Then tap, restart to close all applications and then restart your device.
Please do not hesitate to contact us if you are still experiencing your issue in Design Home.
Updating Design Home on Amazon's App Store
If you are experiencing an issue in Design Home, please ensure that you are on the latest version available:
1. Go to Amazon's Appstore
2. On the top left corner, click on the icon with 3 lines.
3. Tap on App Updates.
4. Locate Design Home.
5. Tap Update.
How do I stop images in this game from being saved to my gallery?
Be sure to disable Design Home’s access to your storage to stop the application from saving photos to your library.
You can change the permissions that applications can access in the Settings app on your device. Keep in mind turning off permissions may cause apps on your device to lose functionality.
1. On your Home screen or App Menu, go to the Settings app on your device.
2. Tap Apps.
3. Find and tap on Design Home.
4. Tap Permissions.
5. Tap Storage and choose “Deny”.
Please note that these steps may vary depending on your Android OS, device and manufacturer.
Having Trouble Loading Your Game on your iOS Device? Here’s How to Toggle Airplane Mode to Help:
To help with the loading issues you may be seeing in Design Home, we suggest toggling Airplane Mode on and off on your iOS device.
Please follow these steps to turn Airplane Mode on:
1.Open the Control Center on your iPhone, iPod touch, or iPad. Then tap the Airplane Mode icon.
2.You can also go to your Settings and select Airplane Mode to turn it on.
3. Please follow the steps again to turn off Airplane Mode.
Please Note: In Airplane Mode, your phone will not connect to a cellular or WiFi network. If you have Airplane Mode turned on, your device will remember this until you turn Airplane Mode off.
Closing All Apps on Apple/iOS
Follow these steps to force close all apps on your device:
On Apple devices without a Home Button (iPhone X and later):
From the Home Screen, swipe up from the bottom of the screen and pause in the middle of the screen.
Swipe right or left to find the app that you want to close.
Swipe up on the app's preview to close the app.
Repeat for all apps.
On other iOS devices:
Double-click the Home button
Swipe right or left to find the app that you want to close.
Swipe up on the app's preview to close the app.
Repeat for all apps.
Closing All Apps on Android
Follow these steps to force close all apps on your device:
On an Android device without navigation buttons:
Swipe up from the bottom, hold, then let go.
Swipe from left to right.
On the left or the bottom, tap Clear All.
On an Android device with navigation buttons:
Press the Recent Apps button beside the Home button.
Swipe up and down or left and right (depending on your phone) to find the app you want to close down.
Repeat for all apps.
Closing All Apps on Amazon Kindle
To force close all apps on your Amazon device:
Select Settings from the Amazon Fire home screen.
Select Applications > Manage All Applications.
Select Running Applications.
Select an app to close and select Force Stop.
Select OK when prompted.
Repeat for all apps.
Updating Design Home on the Apple App Store
If you are experiencing an issue in Design Home, please ensure that you are on the latest version available:
1. Open the App Store.
2. Tap your Profile icon at the top of the screen.
3. Scroll to see pending updates and release notes. Tap Update next to Design Home to update only Design Home, or tap Update All to update all your Apps.