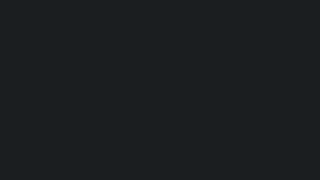Dragon Age: Inquisition Save Importer

Did you begin your Dragon Age: Inquisition adventure on a PlayStation 3 or Xbox 360 console and want to upgrade to a PlayStation 4 or Xbox One? We’ve got great news! With our brand new Save Importer feature, you can migrate your old saves, and continue your adventure without starting over from scratch*.
All future Dragon Age: Inquisition DLC will be available on PC, PlayStation 4, and Xbox One only, so we designed our Save Importer feature to help make the transition to a new console as easy as possible. Below, we’ll walk you through the migration process for each console, as well as provide a helpful FAQ.
* Requires Dragon Age: Inquisition to play; sold separately; Requires purchase of PlayStation 4 or Xbox One console.
Migrating Your Dragon Age: Inquisition Savegame and Profile on PlayStation®
Single-Player
Exporting a Savegame from a PlayStation®3 System
How to create a new exportable savegame from the Black Emporium:
- 1. On the PlayStation®3 system, you must travel to, or load a savegame file, in the Black Emporium to create a savegame for export.
- 2. In the Save Game menu, select NEW SAVE GAME and press [L2] to export to PlayStation®4.
- 3. A message appears to inform you what happens when a savegame is exported. Be sure to read the details.
- 4. You can choose to proceed or cancel. The button to proceed has been moved from [CROSS] to [TRIANGLE] to prevent players from accidentally proceeding before reading the full details.
If you proceed, the following message appears: "Uploading savegame to server." Once the export is complete, the following message appears: "You have successfully exported your current game."
What do I have to be aware of when exporting savegame data?
- Only 1 exported savegame is available for import at a time.
- Attempting to export an additional savegame overwrites the previous exported savegame.
- Attempting to create a savegame for export outside the Black Emporium triggers a message that you must complete this action in the Black Emporium.
Importing a Savegame to a PlayStation®4 System
How to import a savegame exported from the Black Emporium:
- 1. On the PlayStation®4 system, select Main Menu and then Extras.
- 2. On the Extras screen, select Import PlayStation®3 System Save Data. The following message appears: "Checking for savegame on server."
- 3. A message appears with a summary of the available savegame data. Verify that it matches the previously exported savegame data.
- 4. You can choose to proceed or cancel. The button to proceed has been moved from [CROSS] to [TRIANGLE] to prevent players from accidentally proceeding before reading the full details.
- 5. If you proceed, the following message appears: "Downloading savegame from server."
- 6. Once the download completes, you should see the following message: "You have successfully downloaded your savegame."
- 7. Load into the Black Emporium on PlayStation®4.
The savegame data import for the single-player campaign is complete. You can now use the Mirror of Transformation located in The Black Emporium if you want to modify your imported character.
- Using the Mirror of Transformation is recommended because some customization options were not available on the PlayStation®3 system.
What should you be aware of when exporting savegame data?
- An error message appears if there is no available savegame to import.
- An error message appears if there are missing DLC items. All DLC used to create the game on the PlayStation®3 system must be present on the new system for the import to proceed.
- Uses existing save-lock functionality from the main game.
- You may see a generic error message if something occurs that we don't have a specific message for.
Multiplayer
Migrating Multiplayer Data on a PlayStation® System
How to migrate multiplayer data:
- 1. On the PlayStation®4 system, select Main Menu and then Extras.
- 2. On the Extras screen, select Migrate Multiplayer Data.
- IMPORTANT! You can only migrate your multiplayer data once.
- You can only migrate multiplayer data from PlayStation®3 to PlayStation®4 via the PlayStation®4 menu.
- 3. A message appears to inform you what happens when multiplayer data is migrated.
- 4. You can choose to proceed or cancel. The button to proceed has been moved from [CROSS] to [TRIANGLE] to prevent players from accidentally proceeding before reading the full details.
- 5. The migration process takes a moment. When it completes, you should see the following message: "Your PlayStation®3 system multiplayer data has been successfully migrated."
The multiplayer data migration is complete. You can continue playing on PlayStation®4.
What should you be aware of when exporting savegame data?
- If you have previously completed a multiplayer data migration on the account, you see an error message to that effect.
- This is a one-time, one-way migration.
- "Migration Error - Player is disconnected from online services (EA, PSN / XBL)."
- An online connection is required for the migration to complete.
- "Migration Error - Player has a purchase transaction in progress."
- This is generally caused by an MTX purchase that has not completed. Start the game on PlayStation®3 to let the transaction complete.
- "Migration Error - Player has more than 99 Platinum on their account."
- You can only migrate your account if you have 99 Platinum or less. Any remaining Platinum on PlayStation®3 is not transferred to PlayStation®4.
- If the balance is 99 or less, the balance remains on PlayStation®3. PlayStation®3 and PlayStation®4 then have two separate balances.
- If the balance is 100 or more, the migration stops, and you must spend the Platinum on PlayStation®3 before proceeding.
- You may see a generic error message if something occurs that we don't have a specific message for.
Migrating Your Dragon Age: Inquisition Savegame and Profile on Xbox
Single-Player
Exporting a Savegame from an Xbox 360 Console
How to create a new exportable savegame from the Black Emporium:
- 1. On the Xbox 360 console, players must be in the Black Emporium to create a savegame for export.
- 2. In the Save Game menu, select NEW SAVE GAME and press [LT] to export to Xbox One.
- 3. A message appears to inform you what happens when a savegame is exported. Be sure to read the details.
- 4. You can choose to proceed or cancel. The button to proceed has been moved from [X] to [Y] to prevent players from accidentally proceeding before reading the full details.
If you proceed, the following message appears: "Uploading savegame to server." Once the export is complete, the following message appears: "You have successfully exported your current game."
What do I have to be aware of when exporting savegame data?
- Only one exported save is available in the BioWare Online Service cloud at a time.
- Attempting to export an additional savegame overwrites the previous exported savegame.
- Attempting to create a savegame for export outside the Black Emporium triggers a message that you must complete this action in the Black Emporium.
Importing a Savegame to an Xbox One Console
How to import a savegame exported from the Black Emporium:
- 1. On the Xbox One console, select Main Menu and then Extras.
- 2. On the Extras screen, select Import Xbox 360 System Save Data. The following message appears: "Checking for savegame on server."
- 3. A message appears with a summary of the available savegame data. Verify that it matches the previously exported savegame data.
- 4. You can choose to proceed or cancel. The button to proceed has been moved from [x]to [y]to prevent players from accidentally proceeding before reading the full details.
- 5. If you proceed, the following message appears: "Downloading savegame from server."
- 6. Once the download completes, you should see the following message: "You have successfully downloaded your savegame."
- 7. Load into the Black Emporium on Xbox One.
The Save Game File import is complete. You can now use the Mirror of Transformation located in the Black Emporium if you want to modify your imported character.
What should you be aware of when exporting savegames data?
- An error message appears if there is no available save game to import.
- An error message appears if there are missing DLC items. All DLC was used to create the game on the Xbox 360 system must be present on the new console to allow the import to proceed.
- Uses existing save lock functionality from main game.
- You may see a generic error message if something occurs that we dont have a specific message for.
Multiplayer
Migrating Multiplayer Data on an Xbox One console
How to migrate multiplayer data:
- 1. On the Xbox One console, select Main Menu and then Extras.
- 2. On the Extras screen, select Migrate Multiplayer Data.
- IMPORTANT! You can only migrate your multiplayer data once.
- You can only migrate multiplayer data from Xbox 360 to Xbox One via the Xbox One menu.
- 3. A pop-up message appears to inform you what happens when multiplayer data is migrated.
- 4. You can choose to proceed or cancel. The button to proceed has been moved from [X] to [Y] to prevent players from accidentally proceeding before reading the full details.
- 5. The migration process takes a moment. Once it completes, you should see the following message: "Your Xbox 360 system Multiplayer Data has been successfully migrated."
The multiplayer data migration is complete. You can continue playing on Xbox One.
What should you be aware of when exporting savegame data?
- If you have previously completed a multiplayer data migration on the account, you see an error message to that effect.
- This is a one-time, one-way migration.
- "Migration Error - Player is disconnected from online services (EA, PSN / XBL)."
- An online connection is required for the migration to complete.
- "Migration Error - Player has a purchase transaction in progress."
- This is generally caused by an MTX purchase that has not completed. Start the game on Xbox 360 to let the transaction complete.
- "Migration Error - Player has more than 99 Platinum on their account."
- You can only migrate their account if you have 99 Platinum or less. Any remaining Platinum on Xbox 360 is not transferred to Xbox One.
- If the balance is 99 or less, the balance remains on Xbox 360. Xbox 360 and Xbox One then have two separate balances.
- If the balance is 100 or more, the migration stops, and you must spend the Platinum on Xbox 360 before proceeding.
- You may see a generic error message if something occurs that we don't have a specific message for.
Frequently Asked Questions: Migrating Dragon Age: Inquisition Savegame and Profile
Single-Player Savegame Export/Import FAQ:
What is savegame export/import?
- Savegame export and import lets you export PlayStation®3 system savegame data for import on a PlayStation®4 system and export Xbox 360 console savegame data for import on an Xbox One console.
What platforms can I export and import my savegame data on?
- Savegame exports can only be performed from a PlayStation®3 system or an Xbox 360 console.
- PlayStation®3 system savegame data can only be imported on a PlayStation®4 system.
- Savegame exports can only be imported using the same SEN/PSN account on PlayStation®3 and PlayStation®4 systems.
- Xbox 360 savegame data can only be imported on an Xbox One console.
- Savegame exports can only be imported between Xbox gamertags with the same EA (Origin) Account on Xbox 360 and Xbox One consoles.
Can I export/import to/from PC?
- At this time, savegame exports and imports to or from PC are not supported.
What do I need to complete a savegame export and import?
- PlayStation® systems:
- An online connection.
- A PlayStation®3 system with a Dragon Age: Inquisition savegame.
- A copy of Dragon Age: Inquisition for your PlayStation®3 system with The Black Emporium free DLC pack installed.
- Logged into your EA account in Dragon Age: Inquisition for your PlayStation®3 system.
- A PlayStation®4 system.
- A copy of Dragon Age: Inquisition for PlayStation®4 with The Black Emporium free DLC pack installed.
- Logged into your EA account in Dragon Age: Inquisition for your PlayStation®4 system.
- Xbox consoles:
- An online connection.
- An Xbox 360 console system with a Dragon Age: Inquisition savegame.
- A copy of Dragon Age: Inquisition for Xbox 360 with The Black Emporium free DLC pack installed.
- Logged into your EA account in Dragon Age: Inquisition for your Xbox 360 console.
- An Xbox One console.
- A copy of Dragon Age: Inquisition for Xbox One with The Black Emporium free DLC pack installed.
- Logged into your EA account in Dragon Age: Inquisition for your Xbox One console.
What happens if I purchased DLC packs on my PlayStation®3 system or Xbox 360 console?
- PlayStation® systems:
- If you purchased the Jaws of Hakkon or Spoils of the Avvar DLC pack on your PlayStation®3 system, you can download them on your PlayStation®4 system using the same SEN/PSN account at no additional charge.
- If your savegame from your PlayStation®3 system included these DLC packs, you must have them on your PlayStation®4 system to load your imported savegame data.
- Xbox consoles:
- If you purchased the Jaws of Hakkon or Spoils of the Avvar DLC pack on your Xbox 360 console, you can download them on your Xbox One console using the same gamertag at no additional charge.
- If your savegame data from your Xbox 360 console included these DLC packs, you must have them on your Xbox One console to load your imported savegame data.
What if I have preorder promotional items or Flames of the Inquisition items installed on my PlayStation®3 system or Xbox 360 console?
- PlayStation® systems:
- If you have preorder promotional items or Flames of the Inquisition items installed on your PlayStation®3 system at the time of the export, you can import the savegame data on your PlayStation®4 system.
- If you do not have the same content installed on your PlayStation®4 system, the savegame loads without it, and you must equip alternate equipment and/or armor.
- If you have the same content installed on your PlayStation®4 system, the savegame loads as it appeared on the PlayStation®3 system.
- If you have preorder promotional items or Flames of the Inquisition items installed on your PlayStation®3 system at the time of the export, you can import the savegame data on your PlayStation®4 system.
- Xbox consoles:
- If you have preorder promotional items or Flames of the Inquisition items installed on your Xbox 360 console at the time of the export, you can import the savegame data on your Xbox One console.
- If you do not have the same content installed on your Xbox One console, the savegame loads, and you must equip alternate equipment and/or armor.
- If you have the same content installed on your Xbox One console, the savegame loads as it appeared on the Xbox 360 console.
- If you have preorder promotional items or Flames of the Inquisition items installed on your Xbox 360 console at the time of the export, you can import the savegame data on your Xbox One console.
Can I perform a savegame export and import more than once?
- You can export as many single-player savegames as you want.
- Only the most recently exported savegame is available for import.
- You can perform exports and imports as many times as you want.
How do I perform a savegame export and import?
- Please follow the step-by-step instructions provided earlier in this article.
Why does my Inquisitor's face look different after I imported my savegame?
- We strived to bring over as accurate of a representation of your Inquisitor as possible as part of this process. However, some character-creation options were not available for the PlayStation 3 system and Xbox 360 console.
- We encourage you to try the Mirror of Transformation feature in the Black Emporium to make any additional adjustments to your Inquisitor's appearance before heading back into the world of Thedas.
When will this feature be available?
- Savegame export and import will be available for PlayStation®3 and PlayStation®4 systems, and Xbox 360 and Xbox One consoles, this summer as part of the Dragon Age: Inquisition July update (Patch 8).
Multiplayer Data Migration FAQ:
What is multiplayer data migration?
- Multiplayer data migration lets you migrate your Dragon Age: Inquisition multiplayer progress from a PlayStation®3 to PlayStation®4 system or an Xbox 360 to Xbox One console.
What platforms can I migrate my multiplayer data on?
- You can only migrate multiplayer data from a PlayStation®3 system or an Xbox 360 console.
- PlayStation®3 system multiplayer data can only be migrated to a PlayStation®4 system.
- Multiplayer data migrations can only be completed using the same SEN/PSN account on PlayStation®3 and PlayStation®4 systems.
- Xbox 360 console multiplayer data can only be migrated to an Xbox One console.
- Multiplayer data migrations can only be completed using the same Xbox gamertag on Xbox 360 and Xbox One consoles.
Can I migrate to/from PC?
- At this time, multiplayer data migrations to or from PC are not supported.
What happens if I have Platinum on my account?
- Multiplayer data migration can only complete if the account has 99 Platinum or less. Any remaining Platinum will not be transferred.
- Example: If you have 75 Platinum on your PlayStation®3 system account, the migration proceeds, but the 75 Platinum balance remains on the PlayStation®3 system.
- Any Platinum purchased from this point on the PlayStation®3 system will add to the 75 Platinum balance on the PlayStation®3 system.
- Any Platinum purchased from this point on the PlayStation®4 system will be in its own balance.
What happens if I have already have Platinum on my PlayStation®4 system or Xbox One console?
- If you have already purchased Platinum on your PlayStation®4 system or Xbox One console, the balance will remain.
What happens if I have already made progress on my PlayStation®4 system or Xbox One console?
- Any progress made on your PlayStation®4 system or Xbox One console before a multiplayer data migration will be overwritten with the multiplayer data migration.
Can I continue to make progress on my PlayStation®3 system or Xbox 360 console?
- Any progress made on your PlayStation®3 system or Xbox 360 console after a multiplayer data migration has completed will remain on that platform and will not be eligible for another multiplayer data migration.
Can I migrate multiplayer data more than once?
- You can only migrate multiplayer data once.
- Any additional attempts to migrate multiplayer data will not complete, with appropriate messaging appearing on screen.
How do I migrate multiplayer data?
- Please follow the step-by-step instructions provided earlier in this article.
When will this feature be available?
- Multiplayer data migration will be available for PlayStation®3 and PlayStation®4 systems, and Xbox 360 and Xbox One consoles, this summer as part of the Dragon Age: Inquisition July update (Patch 8).
Migrating Multiplayer Data on an Xbox One console