Learn How to Edit Lots and Customize Your World in The Sims 4
2014-10-17
SimGuru Grant
There are so many ways to customize your experience in The Sims 4, including the ability to edit a lot.
Here’s a step-by-step guide for editing in The Sims 4.
We’re going to use Sandtrap Flat in Oasis Springs as our example. Let’s say I want to do something with it other than leave it as a Residential Lot. What if I want to make it a Library?
Go to Oasis Springs, click Sandtrap Flat, and look at the options in the contextual menu. From the top, you can:
1. Move in a New Family
2. Free Build. You have no money restrictions, though you’ll need enough money to move in.
3. Click the … for More and change the Lot Type. This is what we’ll click for our library.
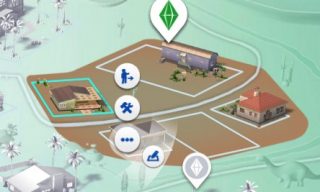
A dialog box will appear that shows me all the options to create Venues.
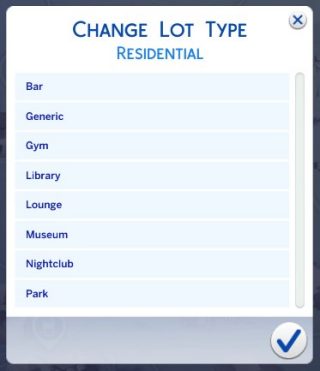
I click Library, then the check mark. It tells me that I need to go to Build to finalize the changes. Why is this?
Well, our game requires specific objects in a venue for the venue to behave appropriately. This is why you’ll always see a bartender show up at a bar, and why there are always people exercising in the gym. We need you to go in to ensure the Venue is in tip top shape before the game can “use it.”
So, click the check mark to enter Build.
Note: You cannot create a venue with Sims living on it. That would make it a Residential Lot. When you click Change Venue Type on a lot with Sims living on it, you must first evict them. You’ll be able to find them again under Household Management, shown below.
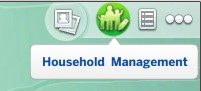
When you load in, you’ll see a Check List. This is everything you need to make your chosen lot. Notice the checkmarks? That means I’ve done everything I need for that item. You can always go over the minimum, you just have to reach that requirement.
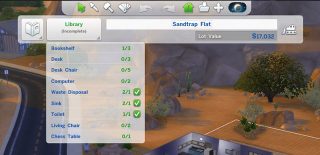
If you want to get the checklist out of your way, click the button with the blue circle (you can click it again to toggle the check list back on).
Let’s say you want to make a Lounge instead of a Library? Well, simply click the book icon, circled in red. You can change whatever you want here. If you want to rename the Lot, click the text field circled in green. If you want to Bulldoze the lot? Click the bulldozer circled in orange.
If you’re colorblind, I apologize and hope you understand me using this quick method.
If you want to rename or Bulldoze a residential lot, you can use the same buttons I just told you about. It’s all the same!
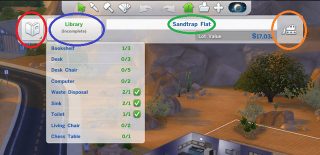
One More Thing: On Residential Lots, you can click the dropdown menus to change the Bed and Bath numbers. You need to do this yourself, so be sure to keep it accurate!

Let’s say you need to leave before you finish creating the Venue. You’ll see a warning message that says that the Venue is not yet complete. Why? Well, if you don’t do everything on the check list, it isn’t complete. The game doesn’t know it’s a library. Fear not! Just click the button to return to Manage Worlds. There, you’ll see a new orange icon and a label that says incomplete. You can finish right where you left off by clicking the lot and selecting Build in the context menu. Just remember to save! Will an incomplete venue break anything? No. Your controlled Sims can visit it, but you won’t see NPC Sims there. It won’t act like a library or a bar or anything. It’s basically just a ghost town. Once you complete it, Sims will know how to use it!
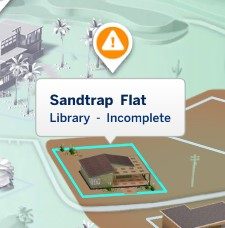
The Gallery and Customizing Worlds
The Gallery is hands down one of the best parts of The Sims 4. I’ll say right now it’s one of the coolest things Maxis has ever done. I honestly believe that. You can use the Gallery to customize your world faster and like never before.
In every mode, you can reach the Gallery in the top right corner. It’s free and only requires an online connection.
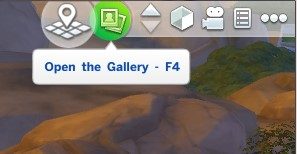
Let’s say you don’t have time to design a dozen castles. I assure you, you can find a dozen great castles on the Gallery. On our internal development Gallery we have 4 great castles.
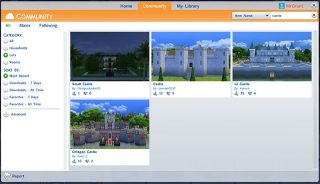
Once you find what you’re looking for, click the image, then click Place Lot in the bottom right corner. Boom. It’s there for you to enjoy.
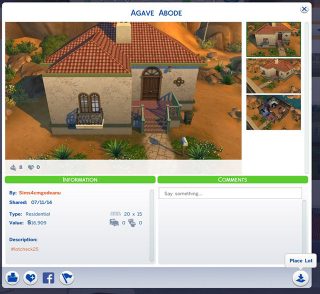
In order to aid your search, be sure to use the Advanced options on the bottom left hand side. This will help you find something that fits the lot, or fits within your price range.
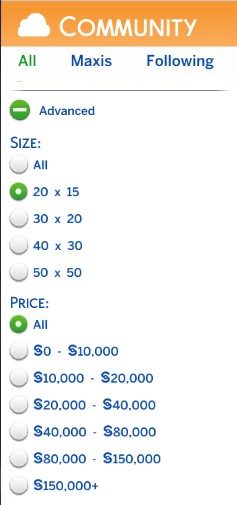
But, not only can you DOWNLOAD stuff from the Gallery, but you can also CONTRIBUTE to the Gallery. So, you created an amazing library. Let’s say you remade the New York Public Library. The one from Ghostbusters. Great movie. Whoops, sidetracked.
First, save the Lot. You can see this on your top panel. Click the folder icon, then the Save Lot icon.
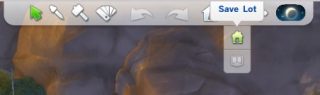
When you click that, a dialog box will appear. Here, you can set beds and bath (if it’s a residential lot), the name (click the text on the top), and use the description to tell people about it. Then, when you’re ready, click Share Lot to the Gallery in the bottom left. With that, you’ll be a part of our community. You’ll be a designer, just like us. You’ll make the game better for countless people.
Note: I didn’t have time to make a really sweet Library for this example. Please forgive the image below.
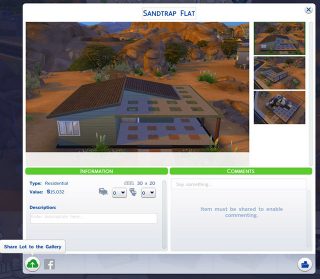
Additional Residential Options
We now know how to create a Venue, or bulldoze a lot, or download and share new creations in the Gallery. What about some basics for changing the Households in the World? Go to Manage Worlds and click on the lot you wish to manipulate. Just like clicking on a Fridge to see food options, you click on a lot to see what you can do.
At the top level we can choose to Play or Build. But, if you click More (the …), you’ll find much…more.
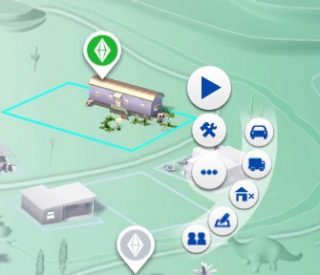
From here, you can pick Sims to Travel. You can Move the Household elsewhere in the world. Or, to a different World. Sims aren’t stuck in their current Worlds like in The Sims 3. You can move a Sim in Willow Creek to Oasis Springs. No biggie.
You can Evict the Household. This puts them in Household Management, which I discussed above. Don’t worry – you can put them back into the world. You can change the lot type, which we discussed above. Finally, you can click Manage Household to Delete the Family, move people in, change their description, and so forth.
What Next?
We’re excited about the foundation of The Sims 4’s ability to edit your Sims’ words. You can change the lots and quickly create new venues or residences. You can move in new Sims, either ones you create, or downloaded from the Gallery. You can place incredible homes built by the community from the Gallery, or share your own.
WE KNOW YOU WANT MORE!
After you read this, go to this forum thread and tell us the features you most want to change your World. We have ideas, we have things a spinnin’, but we want to hear from you first hand. What can we do to help you make your The Sims 4 Worlds the best ever?
Thanks for reading guys! Happy Simming!

