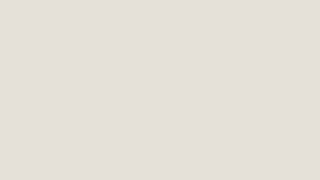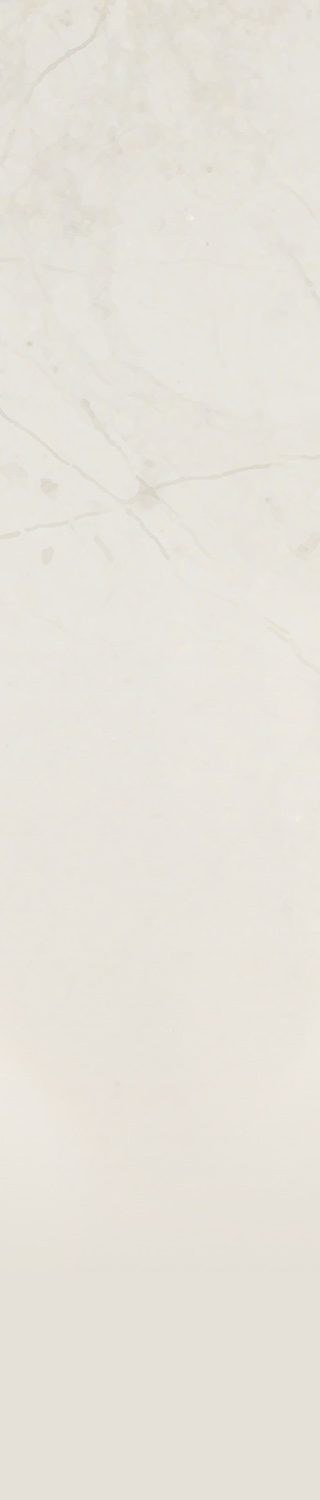Festeggia l'evento Gaiden con gli avatar VTuber di Apex Legends™
Unisciti al divertimento scaricando gli avatar VTuber di Octane, Bangalore e Mirage!

Evento Gaiden - Annuncio Vtuber
Inizia il tuo epico viaggio in Apex Legends: con l'Evento Gaiden puoi evocare il tuo eroe interiore grazie all'introduzione di 40 oggetti cosmetici avventurosi a tempo limitato, ma non ci fermeremo qui!
Tre delle tue leggende preferite sono ora disponibili come avatar VTuber, così potrai unirti al divertimento come mai prima d'ora!
Scegli tra la skin "Gambe di mare" di Octane, la skin "Uomo marchiato" di Mirage o la skin prestigio "Comandante Apex" di Bangalore!
Ogni avatar Vtuber è dotato di espressioni, animazioni, sovrapposizioni HUD ed emote uniche, che ti permettono di esprimerti come una vera leggenda!
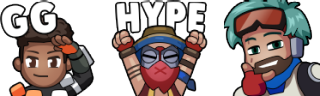
Per iniziare, segui le istruzioni qui sotto o guarda questo video per un tutorial più approfondito.
- Scegli il tuo avatar Vtuber e scarica la cartella .zip
- In ogni cartella .zip troverai un PDF contenente le istruzioni dettagliate per installare il tuo Vtuber. Puoi anche dare un'occhiata alle istruzioni qui sotto.
Questi avatar di Apex Legends sono disponibili per tutti da usare durante lo streaming, la creazione di contenuti e altro ancora.
Istruzioni per l'installazione di Apex Legends Vtuber
Requisiti di sistema:
- Vtube Studio (disponibile gratuitamente tramite Steam)
- Webcam USB o dispositivo iOS compatibile con fotocamera funzionante
Istruzioni:
1. Scarica uno dei seguenti file .zip avatar Vtuber di Apex Legends indicati sopra:
2. Estrai il contenuto zip nel seguente percorso file PC: <Steam-VTubeStudio.exe-Path>/Vtube Studio_Data/StreamingAssets/Live2DModels
3. Avvia Vtube Studio
4. Clicca sull'icona circolare a forma di persona in alto a sinistra sullo schermo per selezionare il tuo avatar Vtuber di Apex Legends dall'elenco dei modelli installati
5. Se si utilizza la webcam per PC:
- Clicca sull'icona circolare a forma di ingranaggio a sinistra dello schermo, quindi sull'icona della visuale nella nuova barra del menu nella parte superiore dello schermo.
- Da qui, usa il menu a sinistra per selezionare e configurare la tua webcam per il tracciamento del volto.
6. Se si utilizza un dispositivo iOS compatibile per il rilevamento avanzato del volto:
- Scarica l'app Vtube Studio sul tuo dispositivo iOS
- Sul programma Vtube Studio per PC, fai clic sull'icona circolare a forma di ingranaggio a sinistra dello schermo, poi fai clic sull'icona a ingranaggio identica nella nuova barra del menu, nella parte superiore dello schermo.
- Usando il menu Impostazioni di connessione a destra dello schermo, fai clic su "Avvia server", quindi copia/annota il numero di porta e il numero IPv4 nella schermata "Mostra elenco IP"
- Nell'app mobile Vtube Studio, fai clic sull'icona circolare a forma di ingranaggio a sinistra dello schermo, quindi fai clic sull'icona dello stesso ingranaggio nella nuova barra del menu nella parte superiore dello schermo.
- Scorri verso il basso fino al menu "Stream verso PC" e assicurati che "Connettiti a PC" e "Modalità streaming" siano abilitati
- Inserisci i numeri di porta e IP dal tuo PC, quindi fai clic su "Trova server"
Ora puoi usare i tasti di scelta rapida predefiniti per scorrere tra gli accessori speciali e le espressioni facciali, scattare foto come avatar Vtuber di Apex Legends o persino importare la schermata del Vtube Studio in OBS per lo streaming come avatar Vtuber di Apex Legends!
Caricamento degli avatar Vtuber in OBS
(Nota: queste istruzioni sono per l'uso con il software di streaming/cattura dello schermo OBS, ma possono essere applicate in maniera simile anche per altre applicazioni di streaming/acquisizione video.)
Metodo 1 – Chroma key
- Per prima cosa, assicurati che Vtube Studio sia in esecuzione e che il tuo avatar Vtuber sia già attivo.
- In OBS, fai clic sul segno + sotto Sorgenti, quindi seleziona "Acquisizione di gioco". Indica il tuo gioco preferito, quindi fai clic sul pulsante OK.
- Nella finestra Proprietà che appare per la nuova sorgente di acquisizione di gioco, cambia l'opzione della modalità in "Cattura finestra specifica" e poi cambia l'opzione Finestra su "[Vtube Studio.exe]: VTube Studio. Premi OK e il tuo avatar Vtuber dovrebbe apparire sullo schermo con un livello di sfondo visibile.
- Fai clic con il pulsante destro del mouse sulla sorgente di acquisizione di gioco nella finestra Sorgenti, quindi seleziona "Filtri".
- Fai clic sul segno + nell'angolo inferiore della nuova finestra Filtri che appare e seleziona "Chroma key".
- Da qui, è possibile regolare il colore che il filtro Chroma key sta filtrando, o lasciarlo alle impostazioni predefinite - queste opzioni dipendono principalmente da quali colori il tuo avatar Vtuber potrebbe avere sul suo corpo e che non si desidera filtrare accidentalmente.
Metodo 2 – Sfondo trasparente in Vtube Studio
- Segui i passaggi precedenti fino al punto 3 per importare il tuo avatar Vtuber in OBS con uno sfondo visibile come sorgente di acquisizione di gioco.
- Fai doppio clic sulla sorgente nella finestra Sorgenti e assicurati che l'opzione "Consenti trasparenza" sia abilitata. Premi OK.
- In Vtube Studio, fai clic sul pulsante circolare del gruppo di foto sul lato sinistro dello schermo (il 2° pulsante nell'elenco del menu) e scorri in basso per selezionare l'opzione di sfondo "ColorPicker".
Metodo 3 – Webcam virtuale
I 2 metodi di cui sopra avranno i pulsanti del menu in Vtube Studio ancora visibili sul tuo stream se cliccherai su di essi durante lo streaming. Se vuoi assicurarti che questi pulsanti non siano mai visibili, questo metodo è l'ideale.
- In Vtube Studio, vai al pulsante Impostazioni sul lato sinistro, poi seleziona l'icona della telecamera nel nuovo menu che appare nella parte superiore dello schermo.
- Scorri verso il basso sul lato destro fino a vedere "Configurazione webcam virtuale", quindi attiva l'opzione "Attiva webcam virtuale".
- In OBS, vai al menu Sorgenti, fai clic sull'icona + e aggiungi un nuovo dispositivo di acquisizione video.
- Chiamalo come preferisci, premi il pulsante OK, quindi raggiungi le opzioni dispositivo e seleziona "VtubeStudioCam". Clicca su OK.
- Fai doppio clic sulla sorgente del dispositivo di acquisizione video nella finestra delle sorgenti per aprire la finestra Proprietà della sorgente. In questa sezione, imposta l'opzione Risoluzione in modo che corrisponda alla risoluzione nativa del monitor su cui è attualmente aperto Vtube Studio.
- Fai clic con il pulsante destro del mouse sulla sorgente del dispositivo di acquisizione video nella finestra Sorgenti, quindi seleziona "Filtri".
- Fai clic sul segno + nell'angolo inferiore della nuova finestra Filtri che appare e seleziona "Chroma key".
- Da qui, è possibile regolare il colore che il filtro Chroma key sta filtrando, o lasciarlo alle impostazioni predefinite - queste opzioni dipendono principalmente da quali colori il tuo avatar Vtuber potrebbe avere sul suo corpo e che non si desidera filtrare accidentalmente.
Gioca ora ad Apex Legends gratuitamente* su PlayStation®4, PlayStation®5, Xbox One, Xbox Series X|S, Nintendo Switch e PC tramite l'app EA, Origin e Steam.
Segui Apex Legends su Twitter e Instagram, iscriviti al nostro canale YouTube e dai un'occhiata ai forum.
Iscriviti oggi alla nostra newsletter per ricevere via e-mail aggiornamenti, novità, contenuti dietro le quinte, offerte esclusive e molto altro su Apex Legends (sono incluse altre novità su notizie, prodotti, eventi e promozioni di EA).
Questo annuncio può subire variazioni in base al feedback della community e al processo interno di sviluppo ed evoluzione dei nostri servizi e contenuti live. Ci impegniamo a mantenere la nostra community sempre informata. Tutti gli aggiornamenti sui servizi online di EA sono pubblicati sul sito https://www.ea.com/it-it/service-updates.
*Potrebbero essere richiesti l'account e l'abbonamento (venduto separatamente) della relativa piattaforma. Sono necessari una connessione a Internet stabile e un account EA. Si applicano restrizioni d’età. Contiene acquisti all'interno del gioco.