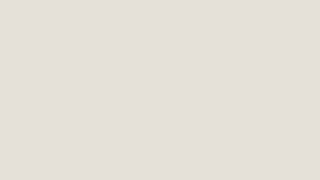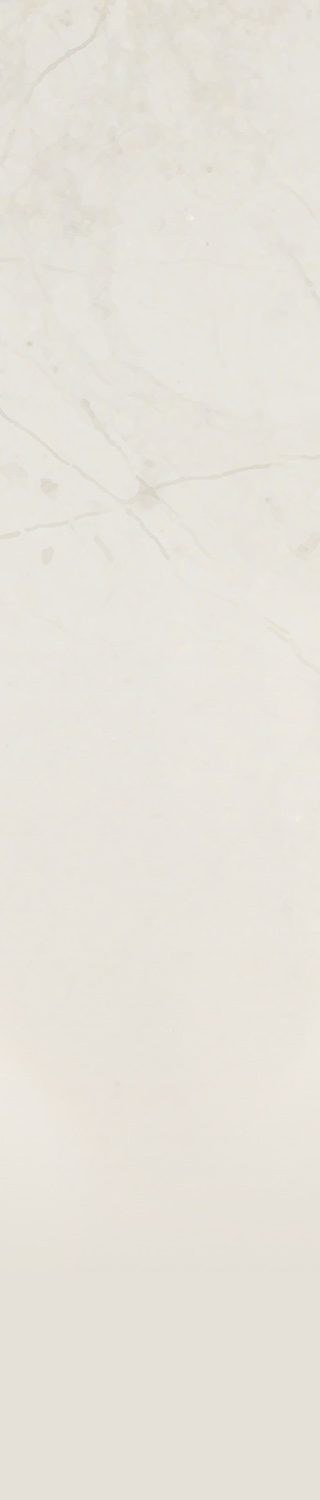「エーペックスレジェンズ™」のVTuberアバターで外伝イベントを祝おう
オクタン、バンガロール、ミラージュのVTuberアバターをダウンロードして楽しもう!

外伝イベント - VTuber告知
「エーペックスレジェンズ」で壮大な物語を始めよう。外伝イベントで、冒険心あふれる40種のイベント限定装飾アイテムを手に入れて、あなたの内なるヒーローを召喚しましょう。
お気に入りのレジェンド3人がVTuberアバターとして利用可能になりました。今までにない楽しみに参加できます!
オクタンの「シーレッグ」スキン、ミラージュの「マークマン」スキン、バンガロールの「Apex Commander」プレスティージスキンを選べます!
各VTuberアバターには、独自の表現、アニメーション、HUDオーバーレイ、エモートが用意されており、本物のレジェンドのように自分を表現できます!
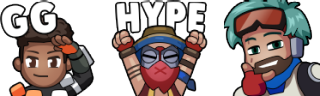
まずは以下の手順に従うか、またはこちらの動画で詳しいチュートリアルをご覧ください。
- VTuberアバターを選択し、.zipフォルダをダウンロードします。
- 各.zipフォルダには、VTuberのインストール方法の詳細な説明が記載されたPDFが含まれています。以下の手順もご覧ください。
「エーペックスレジェンズ」のアバターは、ストリーミング中やコンテンツの作成、その他の用途に使用できます。
「エーペックスレジェンズ」VTuberセットアップ手順
必要動作環境
- Vtube Studio(Steamから無料で提供)
- USBウェブカメラ、またはカメラが動作する互換性のあるiOSデバイス
導入手順
1. 上記リンク先の「エーペックスレジェンズ」VTuberアバターzipファイルのいずれかをダウンロードしてください。
2. ZIPコンテンツを以下のPCのファイルパスに展開します。<Steam-VTubeStudio.exe-Path>/Vtube Studio_Data/StreamAssets/Live2DModels
3. Vtube Studioプログラムを起動します。
4. 画面左上の円形の人形アイコンをクリックして、インストール済みのモデルのリストから「エーペックスレジェンズ」のVTuberアバターを選択します。
5. PCウェブカメラを使用している場合
- 画面の左側にある円形の歯車アイコンをクリックし、画面上部の新しいメニューバーの「カメラ」アイコンをクリックします。
- ここから、左のメニューを使って、顔認識用のウェブカメラを選択・設定します。
6. 高度な顔認識用に互換性のあるiOSデバイスを使用している場合
- お使いのiOSデバイスにVtube Studioアプリをダウンロードします。
- PCのVtube Studioプログラム上で、画面左の丸い歯車アイコンをクリックし、画面上部の新しいメニューバー上の同じ歯車アイコンをクリックします。
- 画面右の「接続設定」メニューで「サーバーの起動」をクリックし、「IPリストの表示」画面でポート番号とIPv4番号をコピー/書き留めます。
- モバイルのVtube Studioプログラム上で、画面左の歯車アイコンをクリックし、画面上部の新しいメニューバー上の同じ歯車アイコンをクリックします。
- 「PCにストリーミング」メニューまでスクロールして、「PCに接続」と「ストリーミングモード」が有効になっていることを確認します。
- PCからポートとIP番号を入力し、「サーバーを探す」をクリックします。
デフォルトのナンバーパッドホットキーを使って、特別なアクセサリーの切り替えや表情を切り替えたり、「エーペックスレジェンズ」のVTuberアバターとして写真を撮ったり、Vtube Studio画面をOBSにインポートして「エーペックスレジェンズ」のVTuberアバターでストリーミングすることもできます!
VTuberアバターをOBSにロード中
(注:この説明は、ストリーミング/スクリーンキャプチャソフトウェアOBSで使用するために特別にフォーマットされていますが、この説明は他のストリーミング/ビデオキャプチャアプリケーションにも広く適用することができます)
方法1 – クロマキー
- まず、Vtube Studioが現在起動しており、vtuberのアバターがすでにアクティブになっていることを確認します。
- OBSの「ソース」の「+」マークをクリックし、「ゲームキャプチャー」を選択します。お好みのタイトルをつけて、「OK」ボタンをクリックします。
- 新しいゲームキャプチャソースのプロパティウィンドウで、モードオプションを「特定のウィンドウをキャプチャ」に変更し、ウィンドウオプションを[Vtube Studio.exe]:VTube Studio.exeに変更します。OKボタンを押すと、あなたのvtuberアバターが画面上に表示され、背景レイヤーが見えるようになります。
- 「ソース」ウィンドウで「ゲームキャプチャー」ソースを右クリックし、「フィルター」を選択します。
- 新しいフィルターウィンドウの下隅にある「+」記号をクリックして、「クロマキー」を選択します。
- ここで、クロマキーフィルタがフィルタリングする色を調整するか、デフォルトのままにしておくことができます。このオプションは、主に、vtuberアバター自体の体にある、誤ってフィルタリングしたくない色に依存します。
方法2 - Vtube Studioで背景を透明にする
- 上記の手順3までで、VTuberアバターを背景が見える状態でOBSにゲームキャプチャーソースとして取り込みます。
- ソースウィンドウでソースをダブルクリックし、「透過表示の許可」が有効になっていることを確認します。「OK」を押します。
- Vtube Studioで、画面の左側にある円形の写真スタックボタン(メニューリストの2番目のボタン)をクリックし、下にスクロールして「ColorPicker」の背景オプションを選択します。
方法 3 – 仮想ウェブカメラ
上記2つの方法は、Vtube Studioのメニューボタンをストリーミング中にクリックすると、ストリーミング上に表示されたままとなります。ボタンが表示されないようにするには、この方法が理想的です。
- Vtube Studioの左側にある「設定」ボタンをクリックし、画面上部に表示される新しいメニューから「カメラ」アイコンを選択します。
- 「仮想ウェブカメラ設定」が表示されるまで右側をスクロールダウンし、「仮想ウェブカメラを有効にする」の切り替えを有効にします。
- OBSで「ソース」メニューに移動し、「+」アイコンをクリックして新しいビデオキャプチャデバイスを追加します。
- 名前を付けて「OK」ボタンを押し、「デバイス」オプションに移動して「VtubeStudioCam」を選択します。「OK」をクリックします。
- ソースウィンドウでビデオキャプチャデバイスのソースをダブルクリックして、ソースのプロパティウィンドウを開きます。ここでは、Vtube Studioが現在開いているモニターの解像度と一致するように解像度オプションを設定します。
- 「ソース」ウィンドウでビデオキャプチャーデバイスのソースを右クリックし、「フィルタ」を選択します。
- 新しいフィルターウィンドウの下隅にある「+」記号をクリックして、「クロマキー」を選択します。
- ここで、クロマキーフィルタがフィルタリングする色を調整するか、デフォルトのままにしておくことができます。このオプションは、主に、vtuberアバター自体の体にある、誤ってフィルタリングしたくない色に依存します。
基本無料*の「エーペックスレジェンズ」をPlayStation®4、PlayStation®5、Xbox One、Xbox Series X|S、Nintendo Switch、PC(EA appおよびSteam)で今すぐプレイ。
TwitterとInstagramで「エーペックスレジェンズ」公式アカウントをフォローし、YouTubeでチャンネル登録。さらに、ゲーム公式フォーラムもチェックしよう。
今すぐニュースレターに登録して、「エーペックスレジェンズ」の最新ニュース、アップデート、開発舞台裏コンテンツ、限定オファーなど(EAニュース、製品、イベント、プロモーションを含む)をメールで受け取ろう。
本告知はコミュニティーからのフィードバックと、ライブサービスとコンテンツの開発・進展に伴い変更される可能性があります。開発チームでは、コミュニティーへの最大限の情報発信に努めています。さらに詳しくは、EAのオンラインサービスアップデートの情報をご覧ください:https://www.ea.com/ja-jp/service-updates
*対象機種のアカウントとサブスクリプション(別売)が必要になることがあります。インターネット常時接続環境とEAアカウントが必要です。年齢制限が適用されます。ゲーム内購入が含まれます。