Madden NFL 22
for PS5
Accessibility Resources
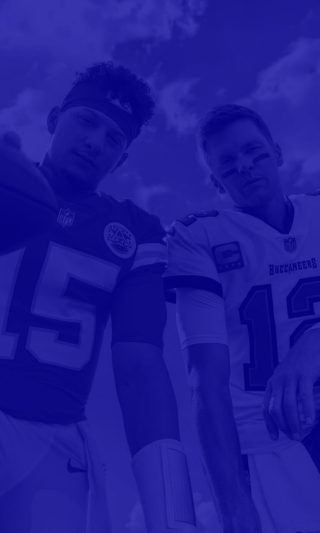
Visual Feedback
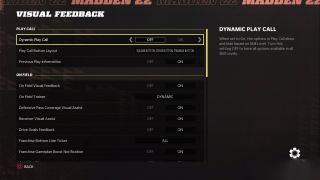
Dynamic Play Call
Turn On or Off to select the type of dynamic play call that will be used. When turned On, the options in Play Call show and hide based on Skill Level. Turn this setting to Off to have all options available in all Skill levels. The default is set to Off.
Play Call Style
Select an option to choose the type of play call style. This option include Slim and Enhanced. Slim is a streamlined view of play call to focus purely on picking her next play. Enhanced provides additional information about the personnel in football concepts associated with each play. The default is slim.
Play Call Button Layout
Select an option to choose the type of play call button layout. The default is set to “Square Button, Cross Button, Triangle Button.”
Previous Play Information
Turn On or Off to show information about the previous play when offense is calling plays. The default is set to On.
On Field Visual Feedback
Turn On or Off. To enable or disable text and prompts that display during the game about passing, catching, tackling and pass rushing. The default is set to On.
On Field Trainer
Select an option to choose how the on field trainer will appear This option includes On, Off, and Dynamic. The default. Set to Dynamic.
Defensive Pass Coverage Visual Assist
Turn On or Off to enable or disable the instructional prompt for the defensive press mechanic in the on field visual assist for pass coverage assignments. The default is set to On.
Receiver Visual Assist
Turn On or Off to enable or disable the instructional text and prompts for releasing off the line when playing as a wide receiver. The default is set to On.
Driver Goals Feedback
Turn On or Off to disable or enable feedback on drive goals. The default is set to On.
Franchise Bottom Line Ticker
Select an option to control what is visible and the bottom line ticker. This option includes All, Goals Only, Scores Only, and Off. The default is set to All.
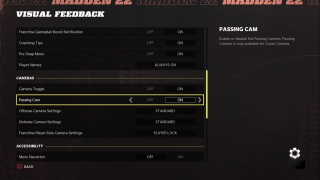
Coaching Tips
Turn On or Off to enable or disable the coaching tips that pop up during gameplay. The default is set to On.
Pre-Snap Menu
Turn On or Off to show or hide the pre-snap menu from view while in game. The default is set to On.
Player Names
Select an option to choose when to see the name under the user controller player. This option includes Pre-Snap Only, Off, and Always On. The default is set to Pre-Snap Only.
Camera Toggle
Turn On or Off to enable or disable camera toggle. Turning off Camera Toggle enables Strategy Pad controls. The default is set to On.
Passing Cam
Turn On or Off to enable or disable the Passing Camera. Passing Camera is only available for Zoom Camera. The default is set to On.
Offense Camera Settings
Select an option to choose between a variety of camera angles to use on offense during gameplay. This option includes Standard, Wide, All-22, Broadcast, and Zoom. The default is set to Standard.
Defense Camera Settings
Select an option to choose between a variety of camera angles to use on offense during gameplay. This option includes Standard, Wide, All-22, Broadcast, and Zoom. The default is set to Standard.
Menu Narration
Turn On or Off to enable or disable menu narration. Audio is only available when connected to EA servers. The default is set to Off.
VOIP Window
Turn On or Off to enable or disable Speech-to-Text. Ensure the “Speech-to-Text” setting is enabled in the Xbox One Ease of Access menu. The default is set to Off.
Subtitles
Turn On or Off to enable Face of the Franchise cinematic subtitles. The default is set to On.
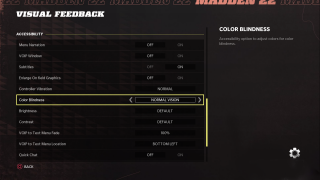
Enlarge On Field Graphics
Turn On or Off to enable or disable enlarged on field icons. The default is set to On.
Controller Vibration
Select an option to control how much your controller vibrates. This option includes Assist, Off, and Normal. The default is set to Assist.
Color Blindness
Select an option to adjust colors for color blindness. This option includes Normal Vision, Protanopia-Red Weak, Deuteranopia-Green Weak, and Tritanopia-Blue Weak. The default is set to Normal Vision.
Brightness
Select an option to adjust overall game brightness. The option includes Default, Higher, Highest, Lowest, and Lower. The default is set to Default.
Contrast
Select an option to adjust overall game contrast. This option includes Default, Higher, Highest, Lowest, and Lower. The default is set to Default.
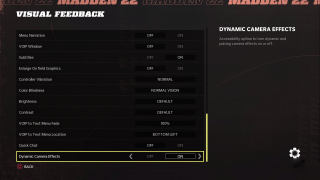
VOIP to Text Menu Fade
Select an option to adjust the transparency of VOIP to Text menu. 100 is fully opaque, and 10 is mostly transparent. This option includes 10%, 20%, 30%, 40%, 50%, 60%, 70%, 80%, 90%, and 100%. The default is set to 10%.
VOIP to Text Menu Location
Select an option to adjust position of the VOIP to Text Menu. Ensure the “Speech-to-Text” setting is enabled in the Xbox One Ease of Access menu. This option includes Bottom Left, Bottom Right, Center Left, Center Right, Top Right, and Top Left. The default is set to Bottom Left.
Quick Chat
Turn On or Off to enable or disable Quick Chat. The default is set to On.
Dynamic Camera Effects
Turn On/Off to enable or disable dynamic and pulsating camera effects. The default is set to On.
