Madden NFL 22
for Xbox One
Accessibility Resources
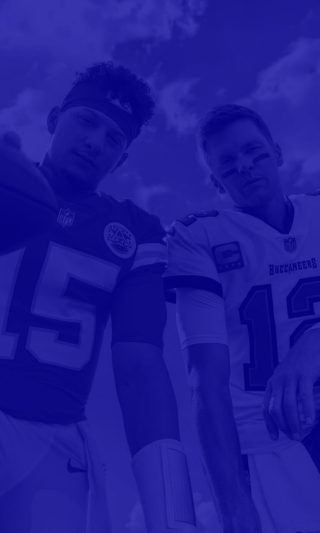
Accessibility
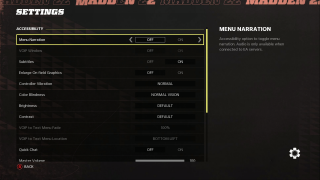
Menu Narration
Turn On or Off to enable or disable menu narration. Audio is only available when connected to EA servers. The default is set to Off.
VOIP Window
Turn On or Off to enable or disable Speech-to-Text. Ensure the “Speech-to-Text” setting is enabled in the Xbox One Ease of Access menu. The default is set to Off.
Subtitles
Turn On or Off to enable Face of the Franchise cinematic subtitles. The default is set to On.
Enlarge On Field Graphics
Turn On or Off to enable or disable enlarged on field icons. The default is set to On.
Controller Vibration
Select an option to control how much your controller vibrates. This option includes Assist, Off, and Normal. The default is set to Assist.
Color Blindness
Select an option to adjust colors for color blindness. This option includes Normal Vision, Protanopia-Red Weak, Deuteranopia-Green Weak, and Tritanopia-Blue Weak. The default is set to Normal Vision.
Brightness
Select an option to adjust overall game brightness. The option includes Default, Higher, Highest, Lowest, and Lower. The default is set to Default.
Contrast
Select an option to adjust overall game contrast. This option includes Default, Higher, Highest, Lowest, and Lower. The default is set to Default.
VOIP to Text Menu Fade
Select an option to adjust the transparency of VOIP to Text menu. 100 is fully opaque, and 10 is mostly transparent. This option includes 10%, 20%, 30%, 40%, 50%, 60%, 70%, 80%, 90%, and 100%. The default is set to 10%.
VOIP to Text Menu Location
Select an option to adjust position of the VOIP to Text Menu. Ensure the “Speech-to-Text” setting is enabled in the Xbox One Ease of Access menu. This option includes Bottom Left, Bottom Right, Center Left, Center Right, Top Right, and Top Left. The default is set to Bottom Left.
Quick Chat
Turn on or off to enable or disable Quick Chat. The default is set to on.
Master Volume
Adjust the slider to change the overall volume of the game. This is the same as turning up the volume on your set. This option has a value range of 0-100. The default is set to 100.
Audio Mix
Select an option to adjust the type of audio mix you will hear while playing. This option includes Broadcast, Field, and Custom. The default is set to Broadcast.
In-Game Commentary
Select an option to adjust the volume of the in-game commentary. This option has a value range of 0-100. The default is set to 100.
Stadium Speakers
Adjust the slider to change the volume of the PA Announcer, Referee Penalties, Stadium Music, and any other sounds that would be coming out of the stadium speakers. This option has a value range of 0-100. The default is set to 100.
Crowd Volume
Adjust the slider to change the volume of the crowd, Individual fans, into any other sounds coming from the stands. This option has a value range of 0- 100. The default is set to 100.
On the Field
Adjust the slider to change the volume of the players, coaches, hits, ball sounds, footsteps, sidelines, referee, whistles, and any other sound effects coming from down on the field. This option has a value range of 0-100. The default is set to 100.
Music
It's a slider to change the volume of the many music in the front end, in the broadcast music in game. This option has a value range of 0- 100. The default is set to 100.
Menu SFX
Adjust the slider to change the volume of all many sound effects. This option has a value range of 0- 100. The default is set to 100.
