NHL 22
for PS4
Accessibility Resources

Accessibility Settings
Visual Accessibility
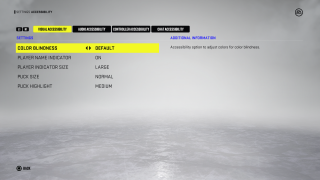
Color Blindness
Select to adjust colors for color blindness. This option includes Default, Protanopia- Red Weak, Deuteranopia- Green Weak, and Tritanopia- Blue Weak. The default is set to Default.
Player Name Indicator
Select ON/OFF to display the player name when in possession of the puck. The default is set to On.
Player Indicator Size
Select to control the size of the indicator above a player’s head. When set to off, no indicator will be shown. This setting will only take effect if both Control Hints and Feedback Hints are set to off. The default is set to Large.
Puck Size
Select the size of the puck. There are 3 sizes: Authentic (smallest), Normal, and Large. The default is set to Normal.
Puck Highlight
Select to increase the shadow on the puck and make it easier to see. The default is set to Medium.
Audio Accessibility
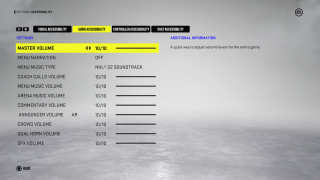
Master Volume
Adjust the volume levels for the entire game. This option has a value range of 0 to 10. The default is set to 10.
Menu Narration
Select turn menu narration ON/OFF. The default is set to Off.
Menu Music Type
Select to choose the type of music that will play while on a menu screen. This option includes NHL 22 Theme and NHL 22 Soundtrack. The default is set to NHL 22 Soundtrack.
Menu Music Volume
Adjust the volume level of the music in menus. This option has a value range of 0 to 10. The default is set to 10.
Arena Music Volume
Adjust the volume level of music inside the arena. This option has a value range of 0 to 10. The default is set to 10.
Commentary Volume
Adjust the volume level of the game commentary. This option has a value range of 0 to 10. The default is set to 10.
AI Arena Announcer Volume
Adjust the volume level of the AI Arena Announcer. This option has a value range of 0 to 10. The default is set to 10.
Crowd Volume
Adjust the volume level of the Crowd when in game. This option has a value range of 0 to 10. The default is set to 10.
Goal Horn Volume
Adjust the volume of the in game goal horns. This options has a value range of 0 to 10. The default is set to 10.
SFX Volume
Adjust the volume of all on ice sounds. Checking, Pucking, Shots, Skates, and more. This option has a value range of 0 to 10. The default is set to 10.
Be a Pro Cut Scene Volume (In-Game)
Adjust the volume for the in-game Coach Challenges in Be a Pro. This option has a value range of 0 to 10. The default is set to 10.
Be a Pro Cut Scene Volume
Adjust the volume for cut scenes in the front end in Be a Pro. This option has a value range of 0 to 10. The default is set to 10.
Controller Accessibility
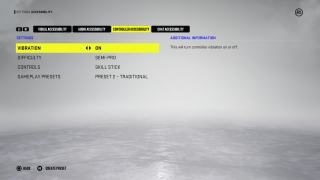
Vibration
Select to turn controller vibration ON/OFF. The default is set to On.
Difficulty
Select the difficulty level of the game. This option includes Rookie, Semi-Pro, Pro, All-Star, and Super Star. The default is set to Semi-Pro.
Controls
Select an option to change the controller configuration you would like to use. This option includes Hybrid, NHL 94 Controls, and Skill Stick. The default is set to Skill Stick.
Gameplay Presets
Select to choose a packaged experience that includes set specific combinations of game rules, period length, and gameplay sliders. This option includes Arcade, Traditional, Competitive, and Full Sim. You can create and save custom Gameplay Presets and name them however you want. The default is set to Traditional.
Chat Accessibility
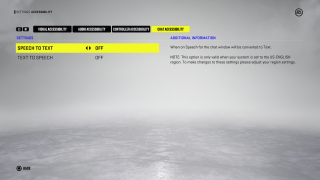
Speech to Text
Select ON/OFF to allow the chat window to be converted to Text. The default is set to Off.
Text to Speech
Select ON/OFF to allow the chat window to be converted to Speech. The default is set to Off.
