NHL 23
for PS4
Accessibility Resources

Audio & Visual Settings
Visual Settings
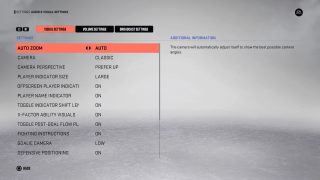
Auto Zoom
Select to choose the way in which the camera will capture angles. On auto, the camera will automatically adjust itself to show the best possible camera angles. The default is set to Auto.
Camera
Select to adjust the angle and height of the in-game camera. This option includes Dynamic Low, Dynamic Medium, Dynamic High, Zone, Action, Ice, Classic, Overhead, Broadcast, and True Broadcast. The default is set to Dynamic Medium.
Camera Perspective
Select this option to adjust the camera view when playing the game in all modes. This option includes Prefer Up, Prefer Down, Alternate, Home Up, and Away Up. The default is set to Prefer Up.
Player Name Indicator
Select ON/OFF to display the player’s name when in position of the puck. The default is set to On.
Player Indicator Size
Select to control the size of the indicator above a player’s head. When set to off no indicator will be shown. This setting will only take effect if both Control Hints and Feedback Hints are set to off. The default is set to On.
Off-Screen Player Indicator
Select ON/OFF to see Player Indicators when players are outside the field of view of the game camera. The default is set to On.
Toggle Indicator Shift Length
Turn On/Off to enable or disable the shift length indicator. Toggling this option “On” will result in the shift length always being displayed (in appropriate modes) as part of the player’s indicator. The default is set to On.
X-Factor Ability Visuals
Turn On/Off to enable or disable visuals for X-Factor ability. Toggling this option “On” will display all player’s X-Factor abilities and states, along with ability usage visualizations. The default is set to On.
Toggle Post-Goal Flow Player Overlay
Turn On/Off to enable or disable post goal flow player overlays. Toggling this option “On” will result in the game displaying the post-goal overlays above the goal scorer, and up to two assisting players. Toggling this option “Off” will turn off all post-goal overlays. The default is set to On.
Fighting Instructions
TTurn On/Off to hide the fighting instructions overlay. The default is set to On.
Goalie Camera
Select this option to adjust the goalie camera height to get closer or farther from the action. This option includes Low, High, Fixed, Action, Ice, Classic, Overhead, Broadcast, True Broadcast, Dynamic Low, Dynamic Medium, and Dynamic, High. The default is set to Low.;
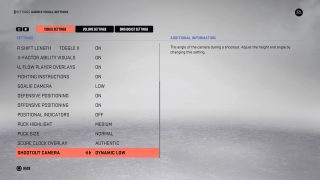
Defensive Positioning
Turn On/Off to enable or disable defensive positioning. Turning this feature “On” will result in a blue region displaying the area you should be covering while the opposing team has the puck in your zone. A ring will appear around a specific player the coach wants you to cover. If you are out of the position a red arrow will appear to guide you toward your target. Visualizations turn green when you are in a good position. The default is set to On.
Offensive Positioning
Turn On/Off to enable or disable offensive positioning. When turned On, an arrow will help you stay in the offensive position by pointing to where the coach would like you to be. Follow his suggestions to improve your Team Play grad. The default is set On.
Puck Highlight
Select this option to increase the shadow on the puck and make it easier to see. This option includes Extra Small, Small, Medium, Large, or Off. The default is set to Medium.
Puck Size
Select the size of the puck. There are 3 sizes: Authentic (smallest), Normal and Large. The default is set to Normal.
Score Clock Overlay
Select this to choose whether the clock will be on screen and will automatically appear/disappear during game play. This option includes Authentic, Small or Off. The default is set to Authentic.
Shootout Camera
Select this option to adjust the height and angle of the camera during shootout. This option includes Dynamic Low, Dynamic Medium, Dynamic High, Zone, Low, Medium, High, Ice, Overhead, Classic, and True Broadcast. The default is set to Dynamic Low.
Volume Settings
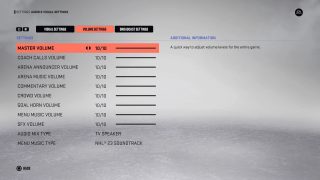
Master Volume
Adjust to change volume levels for the entire game. This option has a value range of 0 to 10. The default is set to 10.
Arena Announcer Volume
Adjust to change the volume of the Arena Announcer. This option has a value range of 0 to 10. The default is set to 10.
Arena Music Volume
Adjust to change the volume of the music inside the arena. This option has a value range of 0 to 10. The default is set to 10.
Commentary Volume
Adjust to change the volume of the game commentary. This option has a value range of 0 to 10. The default is set to 10.
Crowd Volume
Adjust to change the volume of the Crowd when in game. This option has a value range of 0 to 10. The default is set to 10.
Goal Horn Volume
Adjust to change the volume of the in-game goal horns. This option has a value range of 0 to 10. The default is set to 10.
Menu Music Volume
Adjust to change the volume of the music in menus. This option has a value range of 0 to 10. The default is set to 10.
SFX Volume
Adjust to change the volume of all on ice sounds. This option has a value range of 0 to 10. The default is set to 10.
Audio Mix Type
Select the Audio Mix type that best matches your Audio setup. This option includes TV Speaker, Stereo, Surround, and Headphones. The default is TV Speaker.
Menu Music Type
Select to toggle between the NHL 23 Soundtrack or NHL 23 Theme. The default is set to NHL 23 Soundtrack.
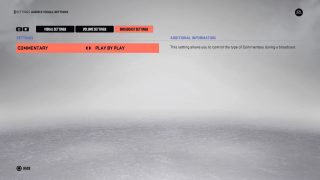
Commentary
Select an option to choose the type of Commentary during broadcast. The default is set to Play by Play.
