STAR WARS Jedi: Survivor
for PC
Accessibility Resources
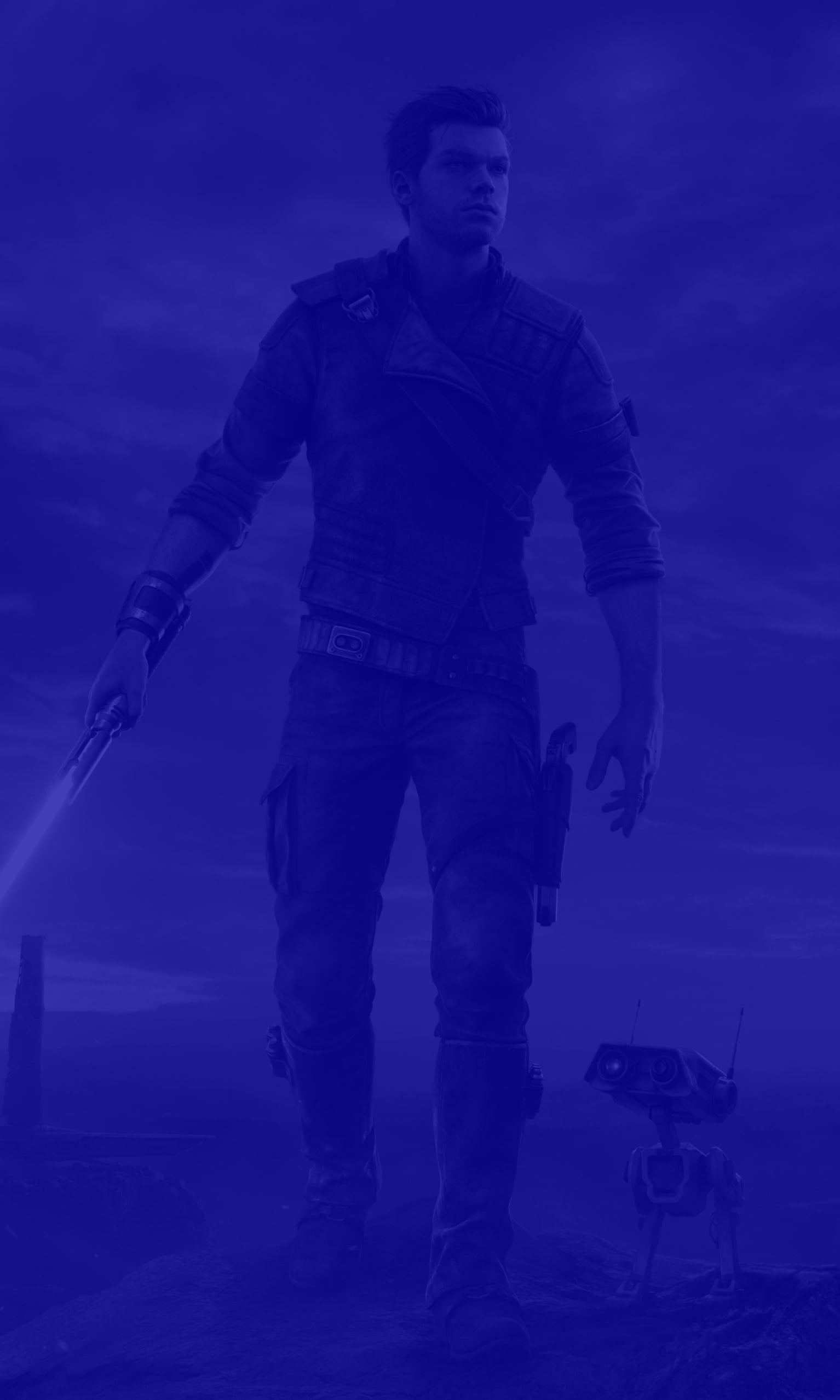
Accessibility Settings
Accessibility
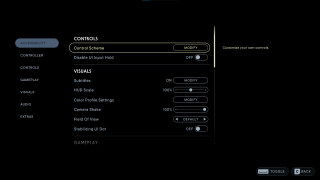
Control Scheme
Click “Modify” to customize your own controls.
Disable UI Input Hold
Turn On or Off to disable the requirement to hold buttons for UI interactions. The default is set to Off.
Subtitles
Turn On/Off to enable or disable subtitles. When enabled, click “Modify” to change detailed settings for captions and subtitles. The default is set to On.
HUD Scale
Increase or decrease the size of HUD elements. This option has a value range from 60 to 140. The default is set to 100.
Color Profile Settings
Click “Modify” to change detailed color settings and customization for HUD elements. In this menu you can assign a color to the following categories:
Cal Kestis: Life Bar, Force Bar, Blocking Bar, Other Bars, Health Regen, Low Health
Enemy: Unblockable Attack, Enemy Highlight, Enemy Health, Enemy Blocking Bar, Target Dot, Sync Kill Icon
Environment: Force Target, Force Target Blocked
Subtitles: Subtitle Dialog, Subtitle Background Audio, Subtitle Background
Holomap: Gateways, Unlocked, Locked, Unlockable, Connectors, Hazard, Player Arrow, Rumors, Bounties, Background Terrain, Main Areas, Main Objectives
Camera Shake
Adjust the amount of camera shake. This option has a value range of 0 to 100. The default is set to 100.
Field of View
Select an option to change detailed field of view settings for the camera. The default is set to Off.
Stabilizing UI Dot
Toggle to enable a centered dot on the screen that helps minimize motion sickness. The default is set to Off.
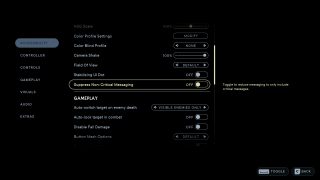
Suppress Non Critical Messaging
Toggle to reduce messaging to only include critical messages. The default is set to Off.
Auto-Switch Target on Enemy Death
Enable to to automatically target a new available enemy if the currently targeted enemy dies. This option includes Visible Enemies Only or Off. The default is set to Visible Enemies Only.
Auto-Lock Target in Combat
Toggle to automatically lock onto a target during combat. The default is set to Off.
Disable Fall Damage
Disables fall damage if the player respawns due to falling. This does not prevent the player from respawning due to falling, but will ensure they don’t respawn with lowered health. The default is set to Off. Please note that fall damage does not appear in Story mode.
Button Mash Options
Toggle how the player interacts with button mashes and quick time events. The options include Default and Automatically Succeed . The default is set to Default.
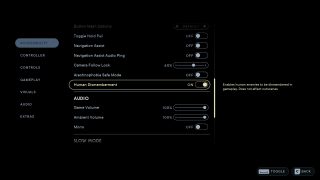
Toggle Hold Pull
Turn On or Off to enable or disable the player to hold “Pull” with a single press rather than holding the button. The default is set to Off.
Navigation Assist
Turn On or Off to display an icon in the holomap and the binoculars that guide the player to the next game section on the way to their current objectives. The default is set to Off.
Navigation Assist Audio Ping
Turn On/Off to automatically fire an audio ping in the direction of the current objective. This can also be manually triggered via the Shortcut Menu. The default is set to Off.
Camera Follow Lock
Enables the camera to automatically follow Cal. This option has a value range from 0 to 100. The default is set to 60.
Arachnophobia Safe Mode
Turn On or Off to modify a creature to make it less reminiscent of an arachnid. The default is set to Off. This setting will not affect the databank entry for this creature, it still displays a detailed image of the creature.
Human Dismemberment
Turn On or Off to enable or disable human enemies to be dismembered in gameplay. This does not affect cutscenes. The default is set to On.
Game Volume
Adjusts the overall volume for the game. This option has a value range from 0 to 100. The default is set to 100.
Ambient Volume
Adjusts the overall volume of ambient sound effects. This option has a value range from 0 to 100. The default is set to 100.
Mono
Toggle On or Off to enable or disable mono sound mix. The default is set to Off.
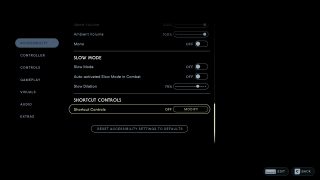
Slow Mode
Toggle On or Off to enable or disable slow motion mode. The default is set to Off.
Auto- Activated Slow Mode in Combat
Toggle On or Off to enable or disable the automatic activation of slow-motion mode when Cal enters combat. The default is set to Off.
Slow Dilation
Adjusts the game speed while slow mode is active. This option has a value range from 0 to 100. The default is set to 75.
Shortcut Controls
Turn On or Off to disable shortcut controls. When enabled, Select “Modify” to customize shortcut controls. In this menu you can remap the following controls: Audio Ping, Slow Mode, Puzzle Hint, Photo Mode, Holomap, and Navigation Assist Ping. The default is set to On.
