「The Sims 4」動画制作ガイド
2015-02-06
Luca Prudente

今回はゲストとしてLucaさんをお迎えして、「The Sims 4」での動画制作の基本を語ってもらいます。 それではLucaさんお願いします!
「The Sims 4」は、ファミリー物から、恋愛物、友情物、悲劇物に至るまで、ありとあらゆるストーリーを形にできるツールです。 ですがさらに、ゲームで直接プレイを録画して、動画制作に役立てられることを知っていましたか? その方法を説明しましょう:
ゲームオプション
まずは、「ゲームオプション」の「ビデオキャプチャ」を確認してください。 画質を上げるには、「録画のクオリティ」の設定で「高品質」または「非圧縮」を選択しましょう。 忘れずに「UIサウンド」のチェックボックスからチェックを外して、クリックやポーズなどの操作の効果音を録画に含めないようにしてください。
ホットキー
以下が動画制作のための録画で重要になるホットキーです。
• フリーカメラモード:Tabキーを押してオンにします。Tabキーはキーボードの左端にありますよ。 フリーカメラモードではUIが非表示になり、カメラをより自由に動かすことが可能になります。シーンのアングル取りや録画に適したモードです。
• マウスで視点を変えられます。
• W、A、S、Dまたは矢印キーでカメラを並行移動できます。
• Ctrlキーを押しながら上に挙げたキーを押すことで、カメラを上下左右に振ることができます。
• QとEでカメラの高さを変えられます。
• そして、ZとX、またはマウスホイールでズームを変更できます。
• このモードのズームはFOV(視野角)を変更するので、ズームを変えることで魚眼レンズ、あるいはその逆の効果を加えることができます。
• ゲームスピード:フリーカメラ中はUIからゲームスピードを変更できません。そのためホットキーを使う必要があります。
• 0 - ポーズ
• 1 - 通常スピード
• 2 - 高速スピード
• 3 - ウルトラスピード
• 録画の開始/停止:Vで録画を開始、停止できます。 録画したデータはここに保存されます:Documents\Electronic Arts\The Sims 4\Recorded videos
頭上のアイコンやプラムボブを隠す
シムのプラムボブや頭上のアイコンを隠すには、「headlineeffects off」のチートを使いましょう。 同じチートで「headlineeffects on」を入力することで表示を元に戻せます。
カメラの記憶
以下の手順でカメラを記憶しておけます:
• Tabキーでフリーカメラを開始(カメラの記憶自体は、 フリーカメラモードでなくてもできます)。
• Ctrl+5~9の数字でカメラを記憶できます。
• 記憶に使ったのと同じ数字を押すことで、その記憶した位置にカメラを移動できます。
• また、Shift+数字で、記憶したカメラに瞬時に切り替えることもできます。
例:Ctrl+5でカメラを記憶します。 以降は5を押すと、そのカメラに移動できます。 Ctrl+6、Ctrl+7…でも同様のことができます。
撮影
シムの「出演者」としてダンとラナを用意し、Oasis Springsに住まわせました。

早速、ストーリーを作っていきましょう。 仕事から帰ってきたダンが、ラナにプロポーズすることにします。ですが、ラナはまだその気ではありませんでした。
私は次のようにシーンを用意します。
• ダンを家から遠く離れた道に移動させます。
• ゲームをポーズします。
• ダンに家に戻るよう指示します。
• Tabキーを押してフリーカメラを開始し、Q、E、そして矢印キーで欲しいアングルにカメラを動かします。
• 数字の0を押してポーズを解除し、すぐにVを押して録画を開始します。 すべて完了したら、Vを押して録画を停止します。

大事なポイント:
• シムが実際に家に帰りつくまでのすべてを録画する必要はありません。それではシーンが退屈になってしまいます。
• カメラの高さは、必ずシムの顔か胸の高さにしておきましょう。 必要でない限り、見下ろすアングルは使わないようにします。
次のステップです。ダンが家に入り、ラナにプロポーズします。
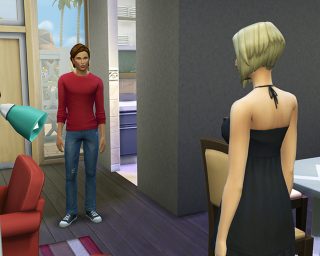
シーンが完了するごとにゲームをポーズして、カメラを次のアングルに移動し、そこから次のシーンを開始するようにしましょう。
動きのあるシーンを作るための裏技です:同じシーンを2、3回、異なるアングルで撮影し、最後に合成しましょう。 複数のアングルからの撮影には、同じアクションを何度か実行することが必要になります。

動画の最後にクレジットを入れるのを忘れないでください。
録画データの合成:
最後のステップは撮影した録画データをまとめることです。 さまざまな動画編集ツールが使えます。 満足できるまで、シーンやアングルの組み合わせを、いろいろ試してみましょう。 もちろん、一番重要なのは、あなた自身が楽しい事です!
動画が完成したら、世界に向けて公開しましょう。 動画制作のスキルを上げるには、作品を公開してコメントをもらい、そして作り続けることが、何よりも役に立ちます。
ありがとうございました。Lucaさんに「The Sims 4」の動画制作の基本を語ってもらいました。 あなたの作品ができたら、ぜひ私達にも見せてください!
Twitterでフォロー、Facebookで「いいね」、YouTubeでのチャンネル登録もお忘れなく。皆さんのご意見をお待ちしています。

