STAR WARS Jedi: Survivor
for PlayStation 5
Accessibility Resources
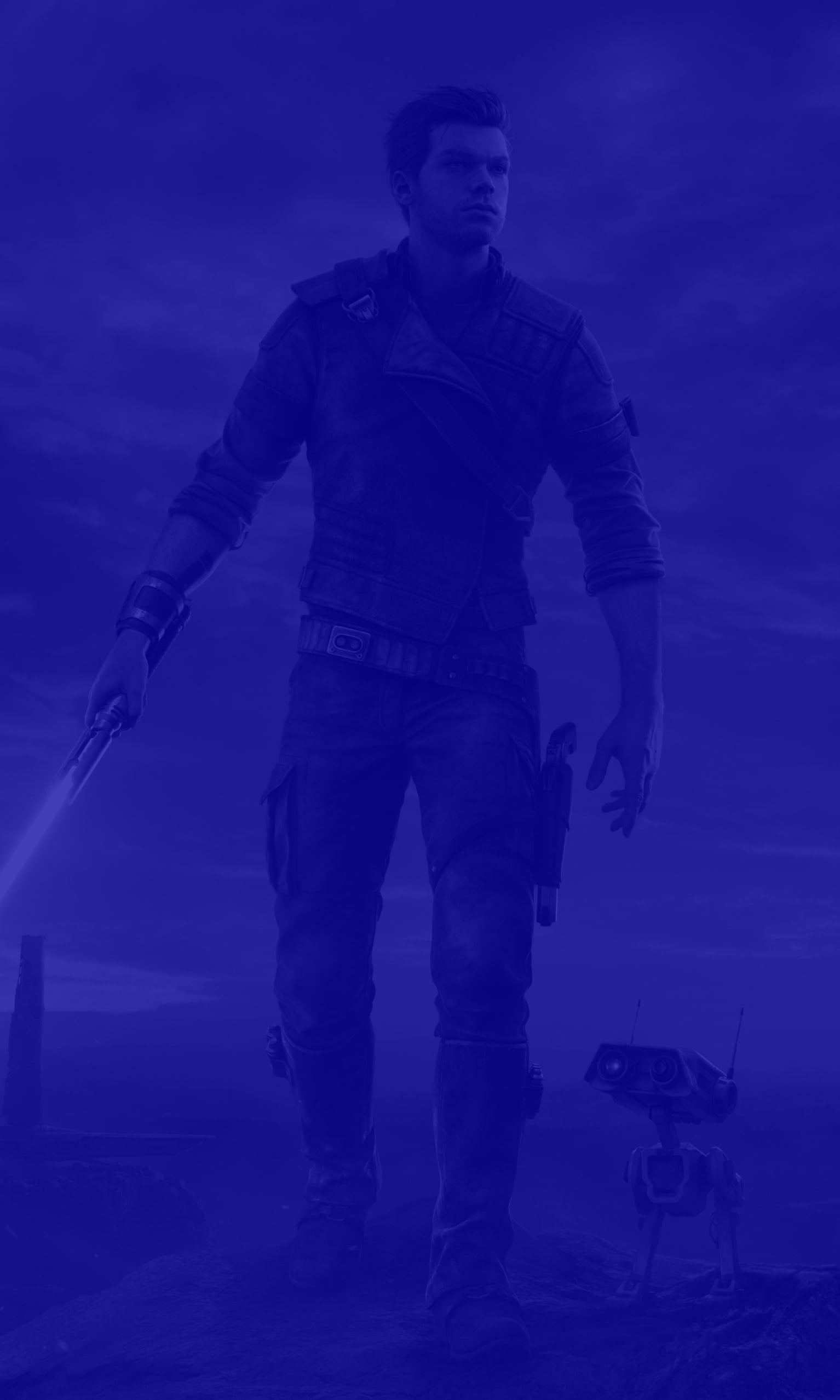
First Boot Settings
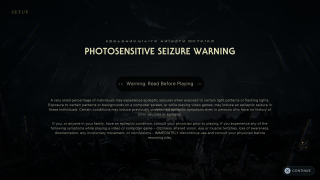
Photosensitive Seizure Warning
Warning: Read Before Playing
A very small percentage of individuals may experience epileptic seizures when exposed to certain light patterns or flashing lights. Exposure to certain patterns or backgrounds on a computer screen, or while playing video games, may induce an epileptic seizure in these individuals. Certain conditions may induce previously undetected epileptic symptoms even in persons who have no history of prior seizures or epilepsy.
If you, or anyone in your family, have an epileptic condition, consult your physician prior to playing. If you experience any of the following symptoms while playing a video or computer game–dizziness, altered vision, eye or muscle twitches loss of awareness, disorientation, any involuntary movement, or convulsions- IMMEDIATELY discontinue use and consult your physician before resuming play.
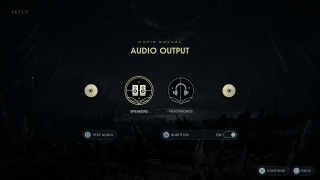
Audio Output
Select an option to choose the audio output. This option includes Speakers and Headphones. The default is set to Speakers.
Test Audio
Press “R” to test Audio.
Subtitles
Turn On or Off to enable or disable subtitles for spoken dialogue.
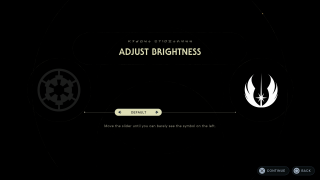
Brightness
Adjust the slider to change the brightness. The default is set to Default.
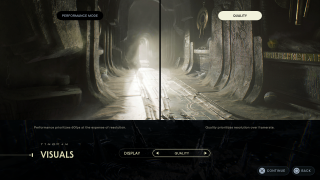
Display
Select an option to choose the quality of the game resolution. This option includes Quality or Performance. Performance prioritizes 60fps at the expense of resolution. Quality prioritizes resolution over framerate. The default is set to Quality.
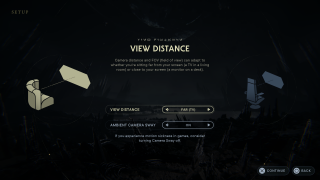
View Distance
Select an option to determine the camera distance and FOV (Field of View) can adapt to whether you’re sitting far from your screen (a TV in a living room) or close to your screen (a monitor on a desk). The default is set to Far (TV).
Ambient Camera Sway
Adjust the amount of intensity of the camera sway when moving around. This option has a value range from 0 to 150. The default is set to 100. If you experience motion sickness in games, consider turning Camera Sway off.
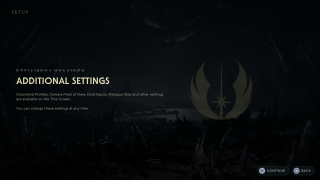
Additional Settings
Colorblind Prodiles, Camera Field of View, Hold Inputs, Dialogue Skip, and other settings are available on the Title Screen. You an Change these settings at any time.
