F1® 22
for Steam
Accessibility Resources
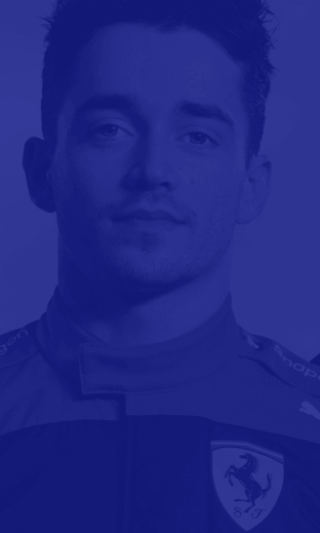
Graphics Settings
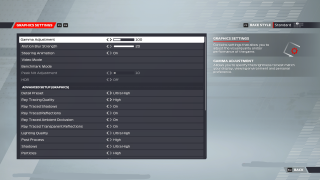
Gamma Adjustment
Adjust the slider to specify the brightness to best match your display, viewing environment, and personal preference. This option has a value range of 50 to 200. The default is set to 100.
Motion Blur Strength
Adjust the slider to specify the level of blurring applied to objects when moving at high speeds. This option has a value range of 0 to 20. The default is set to 20.
Steering Animation
Turn On/Off the on-track setting animation. The default is set to Off.
Video Mode
Click this option to adjust all of the graphics settings related to video mode.
Benchmark Mode
Click this option to adjust all of the graphic settings related to benchmark mode.
Peak Nit Adjustment
Adjust to specify the peak brightness of your high dynamic range (HDR) supported display. This option has a value range of 0 to 100. The default is set to 10.
HDR
Select an option to enable of disable High Dynamic Range (HDR) on supported displays for better colour accuracy and contrast. This option includes On, Auto, and Off. The default is set to Auto.
Detail Preset
Select an option to specify a preset to quickly modify all the graphics settings to a set of pre-defined choices. This is initially set automatically by the game to provide the best balance of visual quality and performance on your hardware. Higher settings will improve visual quality but reduce performance. This option includes Low, Medium, High, Ultra, and Custom. The default is Ultra High.
Ray Tracing Quality
Select an option to choose the type of ray tracing quality that will be applied. This option includes Medium, High, and Ultra High. The default is set to High.
Ray Traced Shadows
Turn On/Off to specify if ray trace shadows are enabled. This option requires raytracing supported graphics hardware and latest video drivers to work properly. The default is set to Off.
Ray Traced Reflections
Turn On/Off to specify if ray traced reflections are enabled. This option requires raytracing supported graphics hardware and latest video drivers to work properly. The default is set to Off.
Lighting Quality
Select an option to specify the lighting quality. This option includes Low, Medium, High, and Ultra High. The default is set to Ultra High.
Post Process
Select an option to specify the level of post processing effects. This option includes Low, Medium, High, and Ultra High. The default is set to High.
Shadows
Select an option to specify the level of detail in the shadows. This option includes Low, Medium, High, and Ultra High. The default is set to Ultra High.
Particles
Select an option to specify the level of detail of the particle effects. This option includes Low, Medium, High, and Ultra High. The default is set to High.
Crowd
Select an option to specify the level of detail of the crowd. This option includes Low, Medium, High, and Ultra High. The default is set to Ultra High.
Mirrors
Select an option to specify the detail of the mirror reflections. This option includes Low, Medium, High and Ultra High. The default is set to Ultra High.
Car and Helmet Reflections
Select an option to specify the detail of the reflections on car paint and helmets. This option includes Low, Medium, High, and Ultra High. The default is set to Ultra High.
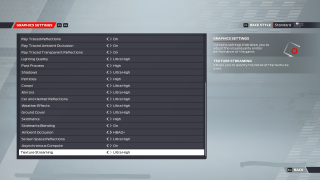
Weather Effects
Select an option to specify the level of detail of the weather effects. This option includes Low, Medium, High, and Ultra High. The default is set to Ultra High.
Ground Cover
Select an option to specify the level of detail in the ground cover seen off track. This option includes Low, Medium, High, and Ultra High. The default is set to Ultra High.
Skidmarks
Select an option to specify the level of detail of the skidmarks left on the track. This option includes Low, High and Off. The default is set to High.
Skidmarks Blending
Turn On/Off to specify if improved skidmarks blending is used when they are rendered on to the track. The default is set to Off.
Ambient Occlusion
Select an option to specify how shadows are rendered based on their exposure to ambient lighting. This option includes Off, On, and HBAO+. The default is set to HBAO+.
Screen Space Reflections
Select an option to specify how dynamic objects reflect in the world when visible on the screen. This option includes Off, Medium, High, and Ultra High. The default is set to Ultra High.
Screen Space Shadows
Turn On/Off to enable or disable screen space shadows which will add additional shadow detail. The default is set to Off.
Asynchronous Compute
Turn On/Off to specify if compute shaders are processed in parallel with other GPU operations. The default is set to On.
Texture Streaming
Select an option to specify the detail of the textures used. This option includes Ultra Low, Low, Medium, High, and Ultra High. The default is set to Ultra High.
